wpXクラウドで独自ドメインのメールを使えるようにする

どーも!カゴブロ(@kagoblo)です。
2ヶ月ほど前に「さくらのレンタルサーバ」から「wpXクラウド」に移行しました。
Wordpressの動作は軽快でいいものの、独自ドメインのメールアドレスが使えないのが難点だなと思っていました。
ウェブは「wpXクラウド」、メールは「さくらのメールボックス」、DNSサーバは「さくらのドメイン」という構成で進めていきます。
そこで解決するべく新たに「さくらのメールボックス」を契約し、独自ドメインでメールを使えるようにしてみました。
さくらのメールボックスは年額1,029円とそんなに高くないですし、今回の用途には必要十分なので私と同じ悩みをお持ちの方にはオススメです。
ウェブサーバ:wpXクラウド
メールサーバ:さくらのメールボックス
同じケースでDNSサーバがさくらのドメインという情報がなかったので記事にしておきます。
ネームサーバの書き換えを行います。設定を間違うと自分のブログに一時的にアクセスできなくなる場合がありますので自己責任にて、あくまで参考程度に御覧ください。
結論
ちょっと長くなってしまったので結論から。
- wpXクラウド側ではなにもしません。
- さくらのメールボックスにドメインを追加する。
- さくらのドメインのでやること。
- ネームサーバをさくらのものに戻す。ネームサーバ1:ns1.dns.ne.jp, ネームサーバ2:ns2.dns.ne.jp
- AレコードにwpXクラウドのIPアドレスを設定する
- MXレコードにさくらのメールボックスの初期ドメイン(先頭に10と半角スペース,末尾に.を追加したもの)を設定する
画像も参考になると思います。
wpXでメールを使うためにすること
今回やることの流れ
さくらのドメインとwpXクラウドでWordpressを運営している場合、さくらのドメインの管理画面でネームサーバをwpXクラウドのものに書き換えて利用しているかと思います。
wpXクラウドを使いつつ同じドメイン名のメールアドレスを使うためにはネームサーバをデフォルトのさくらのドメインに戻し、さくらのドメイン側でウェブサーバ(wpXクラウド)とメールサーバ(さくらのメールボックス)に振り分けるようにします。
専門分野ではないので間違ってたら申し訳ないですが、いろいろなウェブページを見て以下のように解釈した。
kagoblo.net のIPアドレスは?とリクエストがあったときに、ウェブサーバの問い合わせならwpXクラウドのIPアドレスを、メールサーバの問い合わせならさくらのメールボックスのIPアドレスを、さくらのドメイン(ネームサーバ)側で振り分けて返す。
てなわけで、流れが見えてきたので実際に設定をいじっていきましょう。
(自分はこの情報を整理できるまでに2日もネットの海をさまよったり、kagoblo.netにアクセスできなくなったりしました。。。)
さくらのメールボックスにドメインを追加
この操作をした時点でネームサーバが書き換えられます。ご注意ください。
まずはさくらのメールボックスにドメインを追加します。ドメイン管理がさくらのドメインですので、追加は簡単ですがネームサーバを書き換えてしまうのでアクセスが少ない時間に手早く行います。
会員メニュー > 契約情報
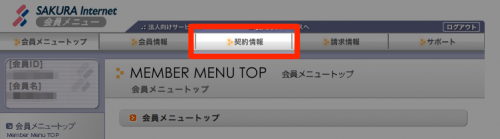
契約情報 > 契約サービスの確認
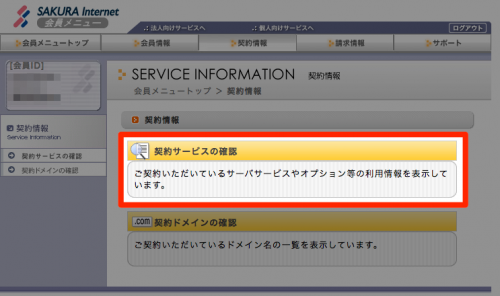
契約サービス一覧-表示 > サーバ設定
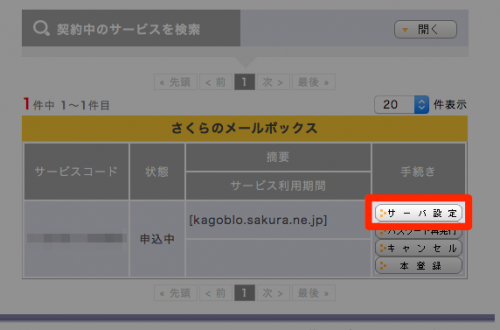
サーバコントロールパネル > ドメイン設定
ドメイン画面から新しいドメインの追加
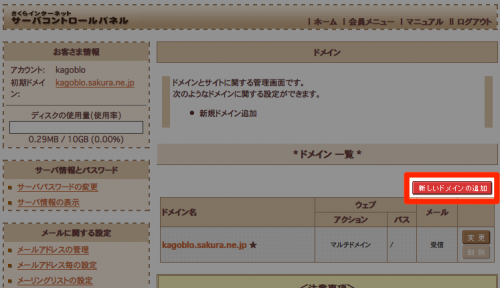
2.さくらインターネットで取得したドメインを使う の部分のドロップダウンリストからkagoblo.netを選択し、送信するをクリック。
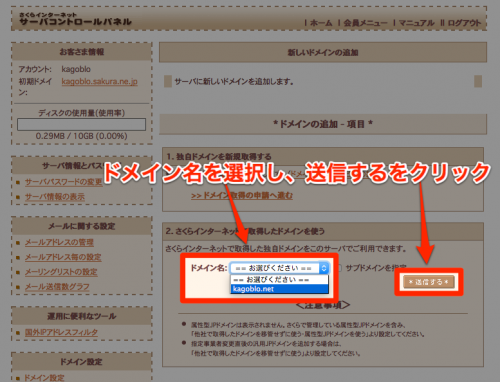
確認画面がでますので、もう一度送信するをクリック
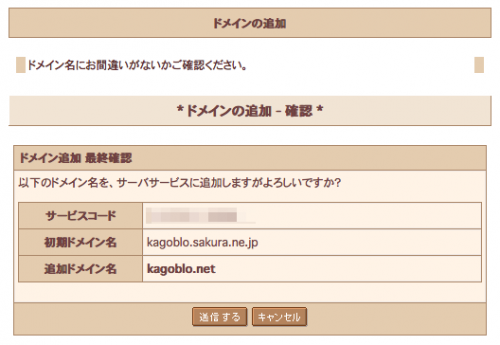
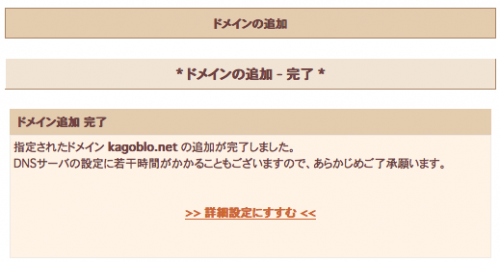
これでさくらのメールボックスにドメインの追加が完了しました。
公式サポートのページも参考にしてみてください。
WHOIS情報の確認
ネームサーバは勝手に書き換えられていると思いますが、wpXのアドレスからさくらのドメインのアドレスに戻っているか、念のため確認。
会員メニュー > 契約情報
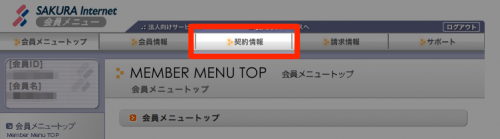
契約情報 > 契約ドメインの確認
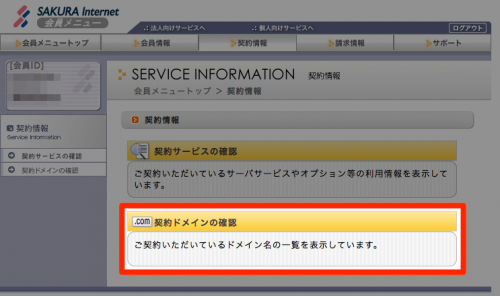
契約ドメイン一覧-表示 > ドメインメニュー
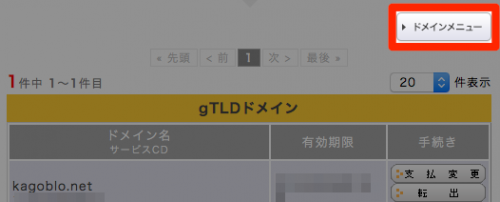
管理ドメインとネームサーバの一覧画面のWHOIS情報をクリックして設定を確認します。
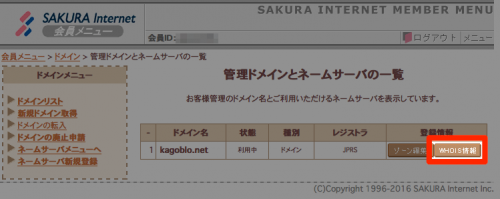
wpXクラウドのネームサーバになっている場合は、さくらのドメインのネームサーバに変えます。
ns2.wpx.ne.jp
ns3.wpx.ne.jp
ns2.dns.ne.jp
上記のさくらのネームサーバの設定になっていなかったら、下記リンクを参考に書き換えてください。
ゾーン情報の編集
ひとつ前の画面に戻りゾーン情報をクリックします。
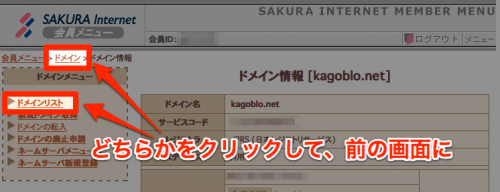

ゾーン表示の画面から変更をクリックします。
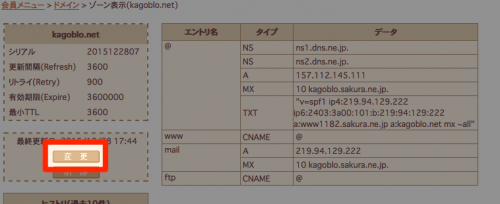
編集していきます。サブドメインを使用していない場合は@エントリのところだけ編集すればOKです。
まずは最初から入っているAレコードとMXレコードを削除します。
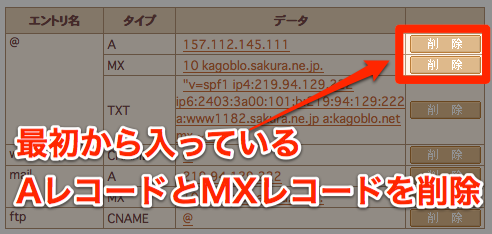
まずはエントリの追加と変更からAレコードを編集していきます。AレコードにはwpXクラウドのIPアドレスを入力します。
wpXクラウドのIPアドレスはwpX管理パネル > サーバー基本情報から確認できます。
kagoblo.netの場合は157.112.145.111ですね。
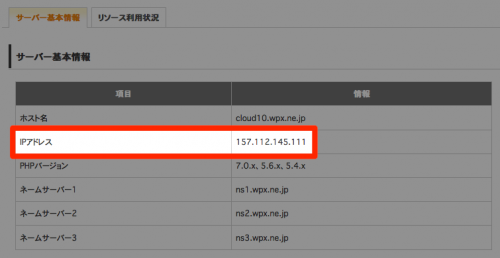
種別:IPアドレス(A)
値:157.112.145.111
DNSチェック:しない
TTLの指定:チェックしない
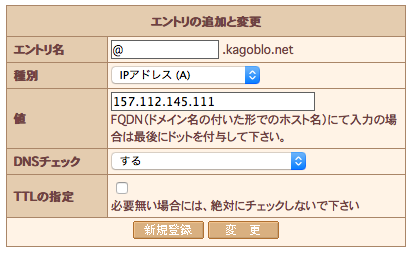
続いてMXレコードを編集します。MXレコードにはさくらのメールボックスの初期ドメイン入れますが、そのまま入力してはダメなので、少し編集します。
私の場合初期ドメインはkagoblo.sakura.ne.jpです。
初期ドメインはさくらのメールボックスのサーバコントロールパネルから確認できます。
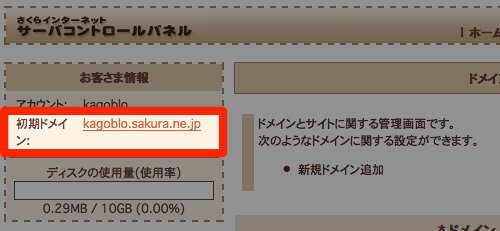
確認できたところで、MXレコードに入力するように少しいじります。いじると言っても大したことないですけどね。
先頭に10と半角スペースを入れます。
初期ドメインを入れます。
最後に.「ドット」を入れます。
以上!!
先頭の数字は優先値といって数字が小さくなるほど、優先度が上がるそうです。まぁよくわからないのでデフォルトのままの10にします。
種別:メール交換ホスト(MX)
値:10 kagoblo.sakura.ne.jp.
DNSチェック:しない
TTLの指定:チェックしない
サブドメインを使わない場合はここまでの設定で、ウェブサーバとメールサーバが振り分けられるようになっていると思います。
すべて設定後の画像が以下です。
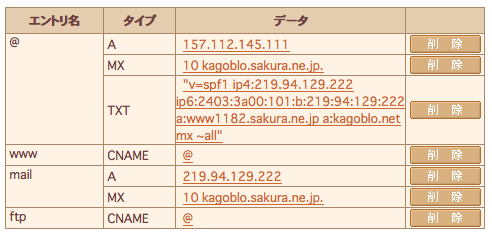
書き換え方に関しては公式サポートのページも参考になると思います。
終わり
SPFレコードに関して
SPFレコードの設定がネットをいろいろ見ても答えが見えてきませんでした。。。
今のところTXTのところに
入力してるのですが、無駄が多いような。。。
どなたか詳しい方いらっしゃればコメントにてお教え下さい。
最後に
長々と書きましたが、やることはそんなに多くないです。
最後に設定が終わったらさくらのメールボックスからメールの送受信ができるか確認してみてください。
もしかしたらDNSが反映されるまで時間がかかるかもしれません。
のんびり待ちましょう。Macのターミナルからdigコマンドでちょいちょい確認してみましたが、完全に切り替わったのは48時間後ぐらいでした。
ただしこの設定でWordpressにアクセスできなかったことは一度もなかったので安心してください。
どなたかの参考になれば幸いです。
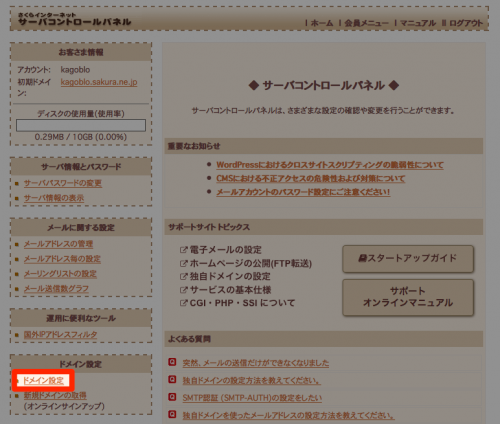
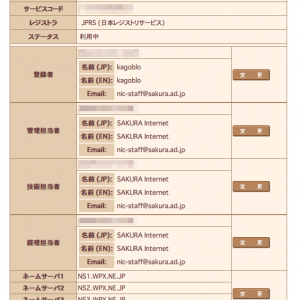
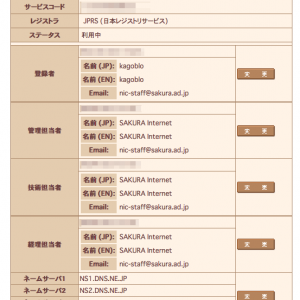

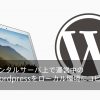



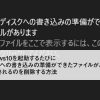



ディスカッション
コメント一覧
まだ、コメントがありません