画像で解説。Mac 10.11(El Capitan)にMAMPをインストール

どーも!カゴブロ(@kagoblo)です。
Mac上でWordpressを構築してテーマの編集をするべく、まずはMacにMAMPをインストールします。
使用マシンはこちら MacBook Pro (Retina, Mid 2012) / OS X El Capitan 10.11.2 / CPU Intel Core i7 2.3 GHz / メモリ 16 GB 1600 MHz DDR3 / SSD 256GB
今回はMAMPのインストールの説明です。スクショいっぱい撮りました。
MAMP Free版のダウンロード
まずはMAMPのFree版をダウンロードします。PRO版では複数のローカルサーバを立てることができるようです。イマイチよくわかんないですが、不満が出てからアップグレードすればいいのでひとまず無料版をダウンロードします。
まずは上記リンクよりMAMPのホームページへ行き、Free版のDownloadをクリックしてください。

そして次の画面の真ん中ぐらい、Downloadをクリック。
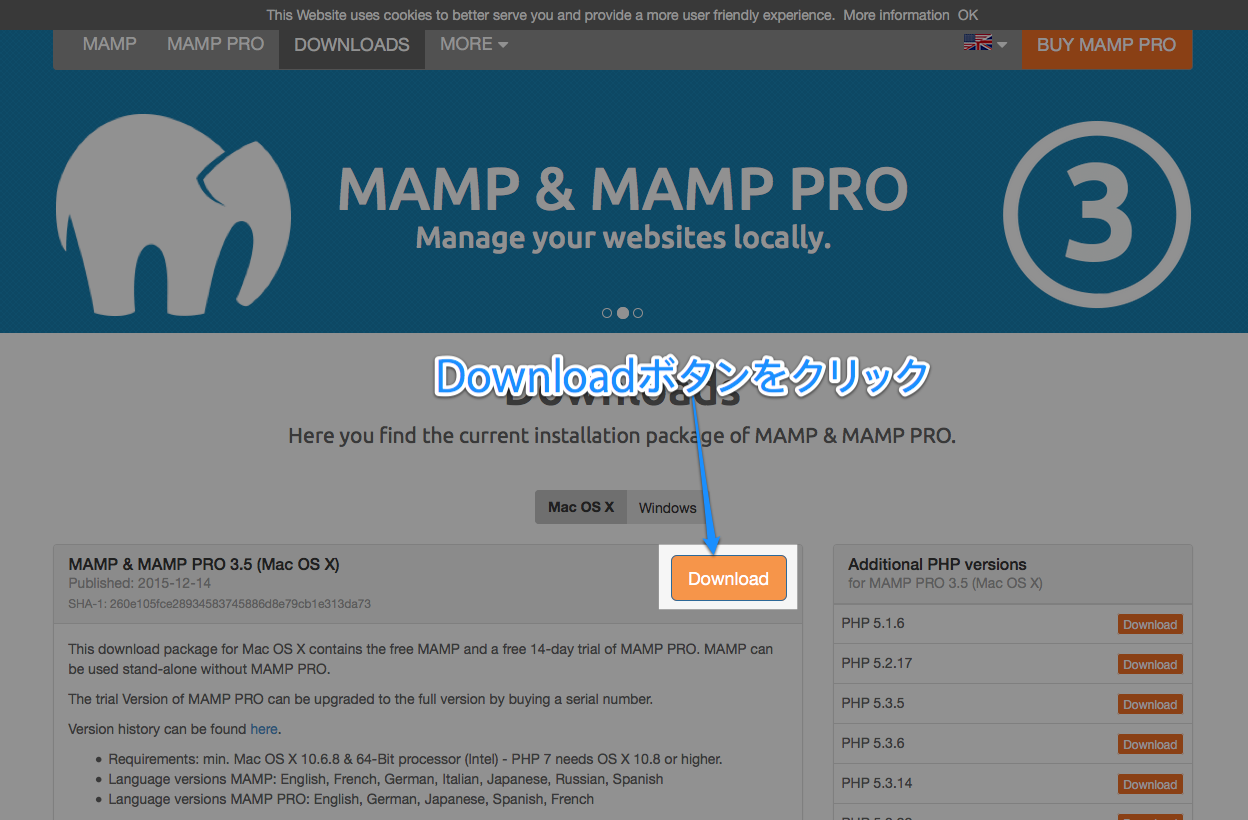
保存のダイアログがでますので、ファイルを保存をクリックしダウンロードしてください。
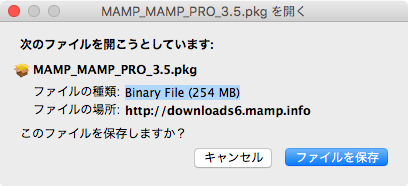
MAMP Free版のインストール
画面の表示にしたがって行けば躓くところもないですが。
まずはダウンロードしたファイルを保存してあるフォルダを開きます。通常はダウンロードフォルダだと思います。
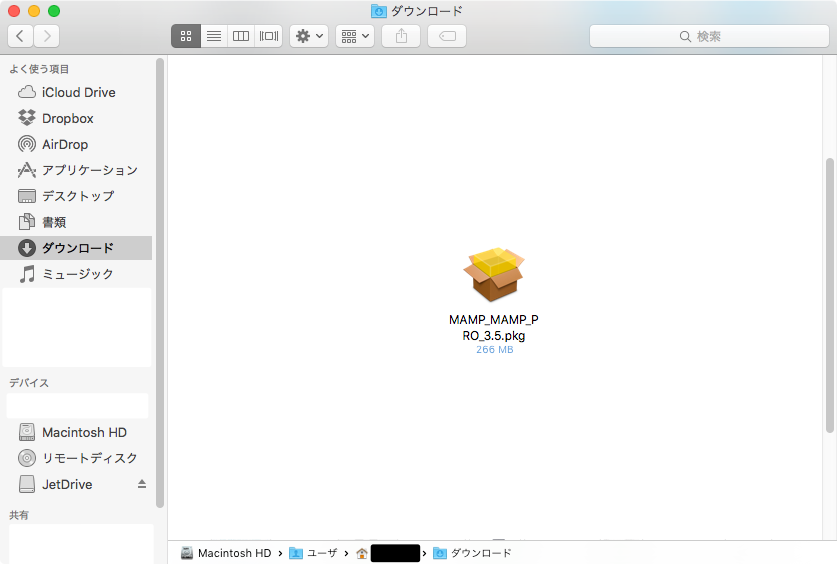
フォルダ内に”MAMP_MAMP_PRO_3.5.pkg”というファイルがダウンロードされているはずですので、そいつをダブルクリック。
3.5の部分はバージョン番号ですので、バージョンが上がれば数字も変わります。適宜読み替えてお進みください。
ファイルを開くとインストールを進める画面が出ます。
ようこそMAMP & MAMP PRO 3.5 インストーラへの画面。続けるをクリック。
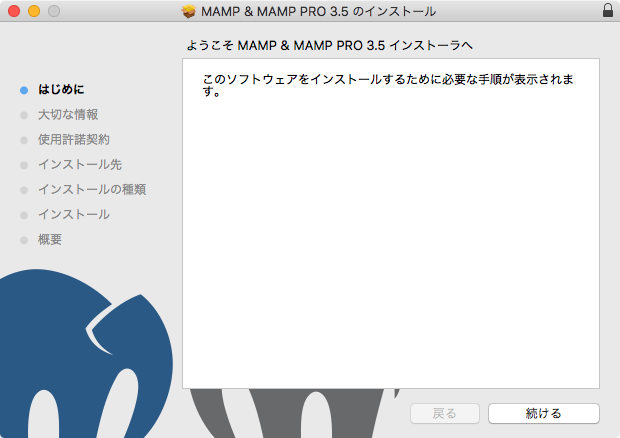
大切な情報の画面。続けるをクリック。
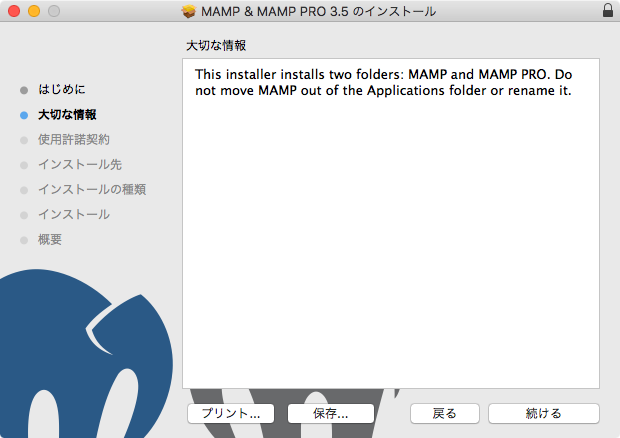
せっかくなので表示される文章の超訳でも付けときます。間違ってたらすんません。
原文This installer installs two folders: MAMP and MAMP PRO. Do not move MAMP out of the Applications folder or rename it.
超訳このインストーラは、MAMPとMAMP PROの2つのフォルダをインストールします。MAMPフォルダをアプリケーションフォルダの外に移動したり、名前の変更をしないでください。
次行きます。
使用許諾契約の画面。続けるをクリック。
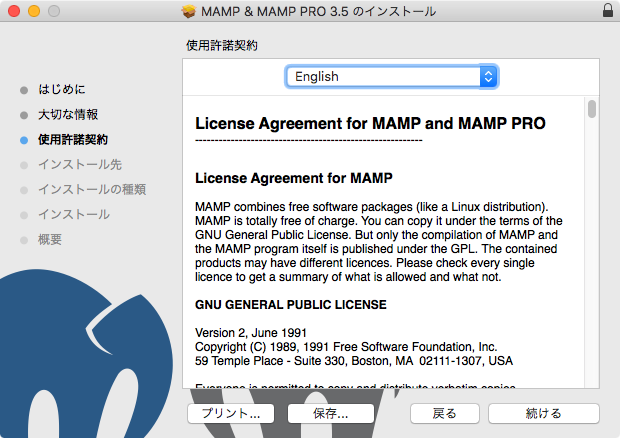
次の画面、使用許諾契約を読むをクリックし、ひととおり目を通したのち、同意するをクリック。
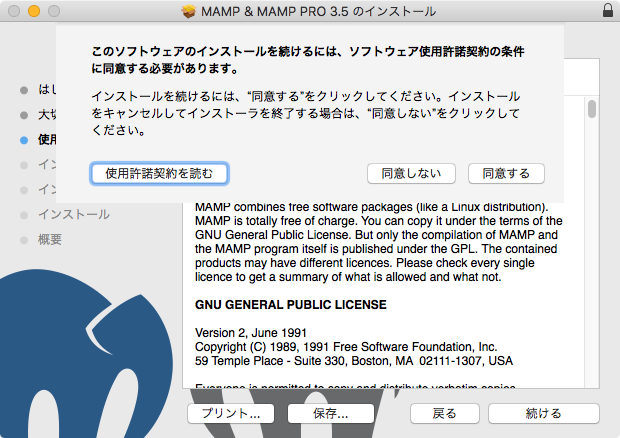
次の標準インストールの画面では、インストールで次の画面に進む前にカスタマイズをクリックしMAMP PROのインストールのチェックを外します。いらないですからね。
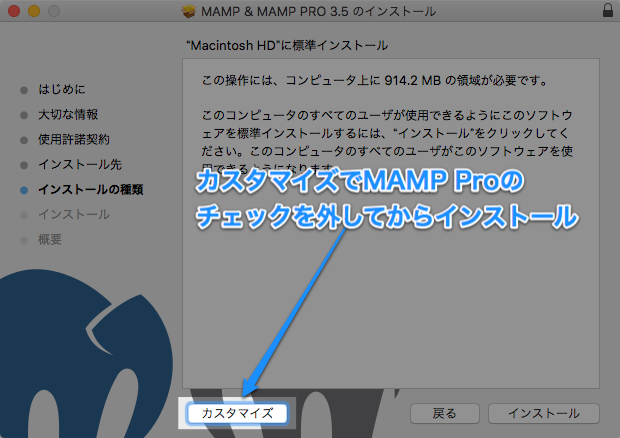
MAMP PROのチェックボックスをオフにします。そしてインストールをクリック。
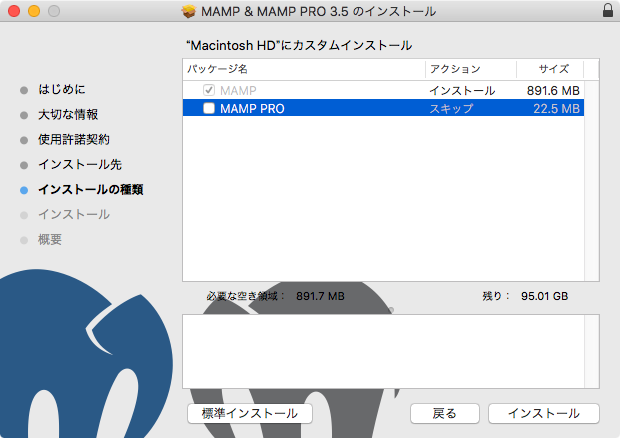
するとパスワードを求められますので、Macにログインするときのパスワードを入力しソフトウェアをインストールをクリック
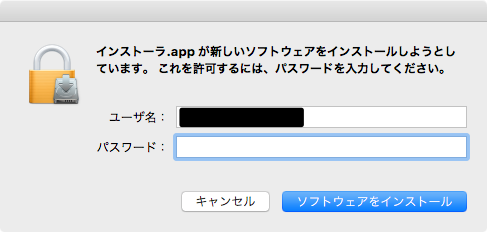
しばし待つと。。。はい!インストールが完了しました。
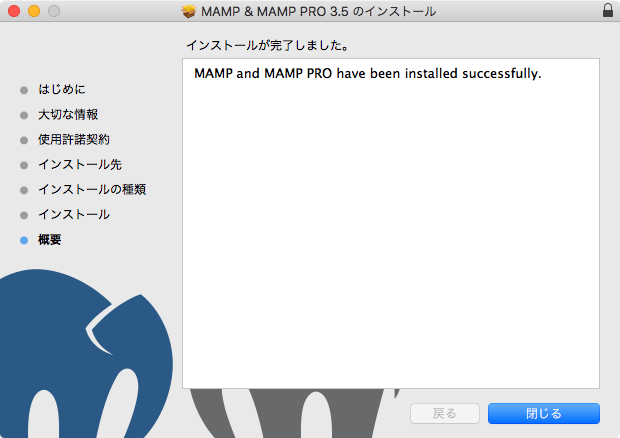
ここまでで、インストールは終わりです。次は初期設定。
MAMP Free版の初期設定
アプリケーションフォルダ > MAMP > MAMP.app
からMAMP.appを起動。
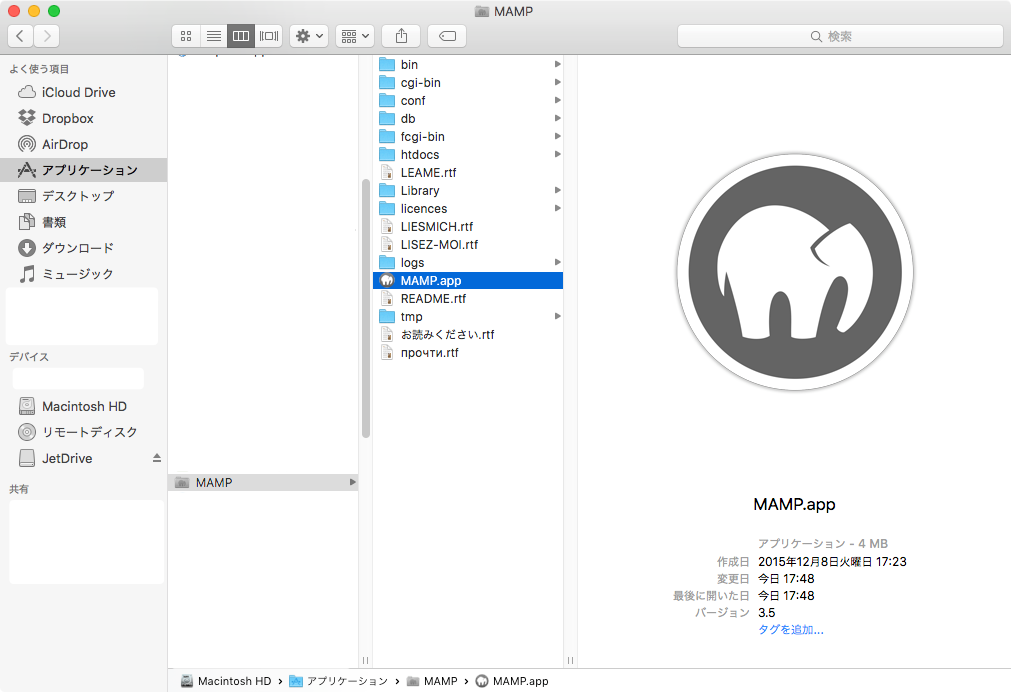
MAMPのスタート画面左側の設定をクリック。
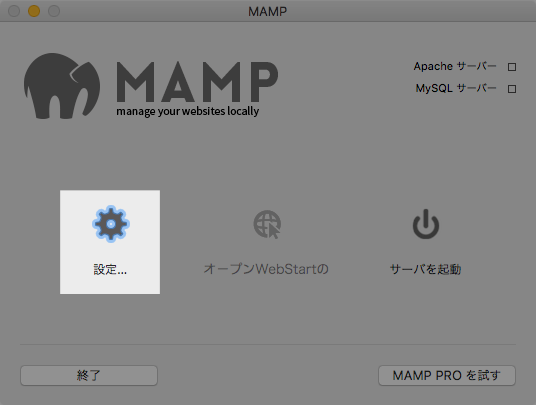
左側のタブ、スタート/ストップ。MAMP PROを確認のチェックボックスをオフ。
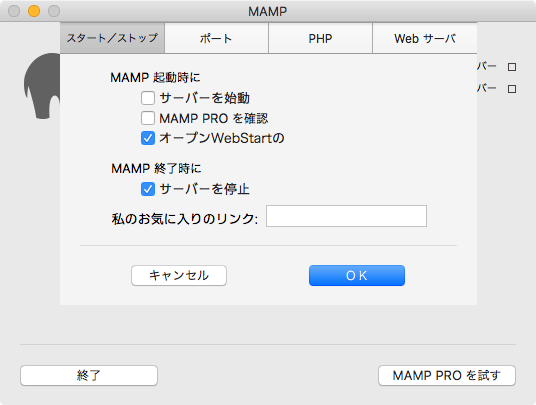
左から2番めのタブ、ポート。私はデフォルのままにしました。いつでも変えられますしね。
WebとMySQLのポートを80と3306に設定をクリックし設定するとブラウザからローカルサーバにアクセスするときに、http://localhost:8080じゃなくてhttp://localhostでアクセスできるとかなんとか。よくわからないので必要を感じた時に変えます。
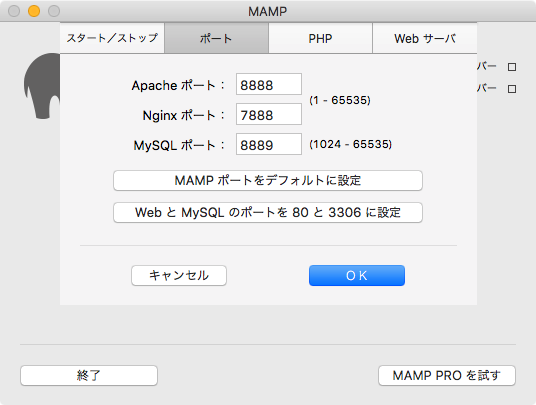
左から3番めのタブ、PHP。私はwpXクラウドというサーバでPHP7を使ってますので、7.0.0の方を選択しました。ご自分が使われているレンタルサーバのPHPバージョンに合わせておくとよいかと思います。
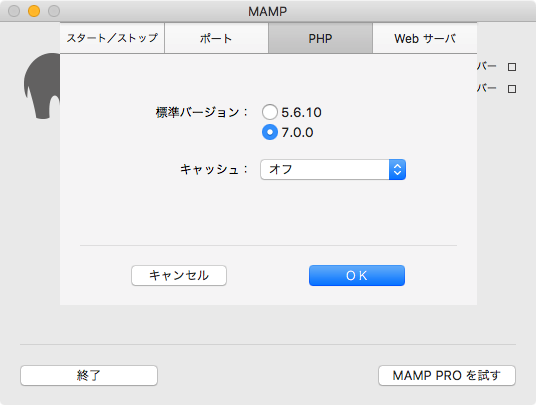
一番右のタブ、Webサーバ。こちらは全てデフォルのままです。
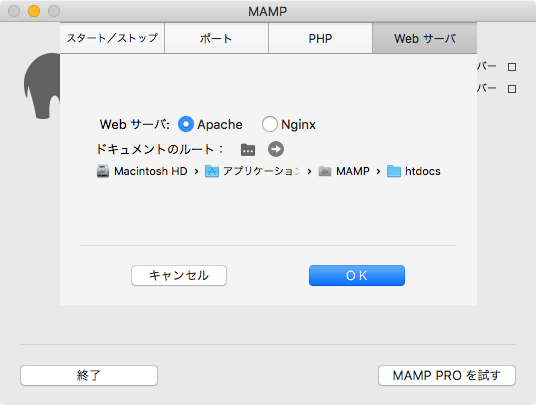
以上、設定できましたら、MAMPスタート画面の右側のサーバーを起動をクリックしてください。
するとスタート画面が以下のように変わり、Webブラウザが開きます。
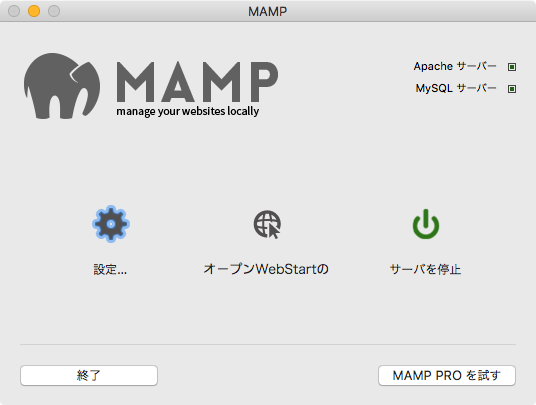
ブラウザにはこのような画面がでて、ここからphpMyAdminへアクセスするようです。
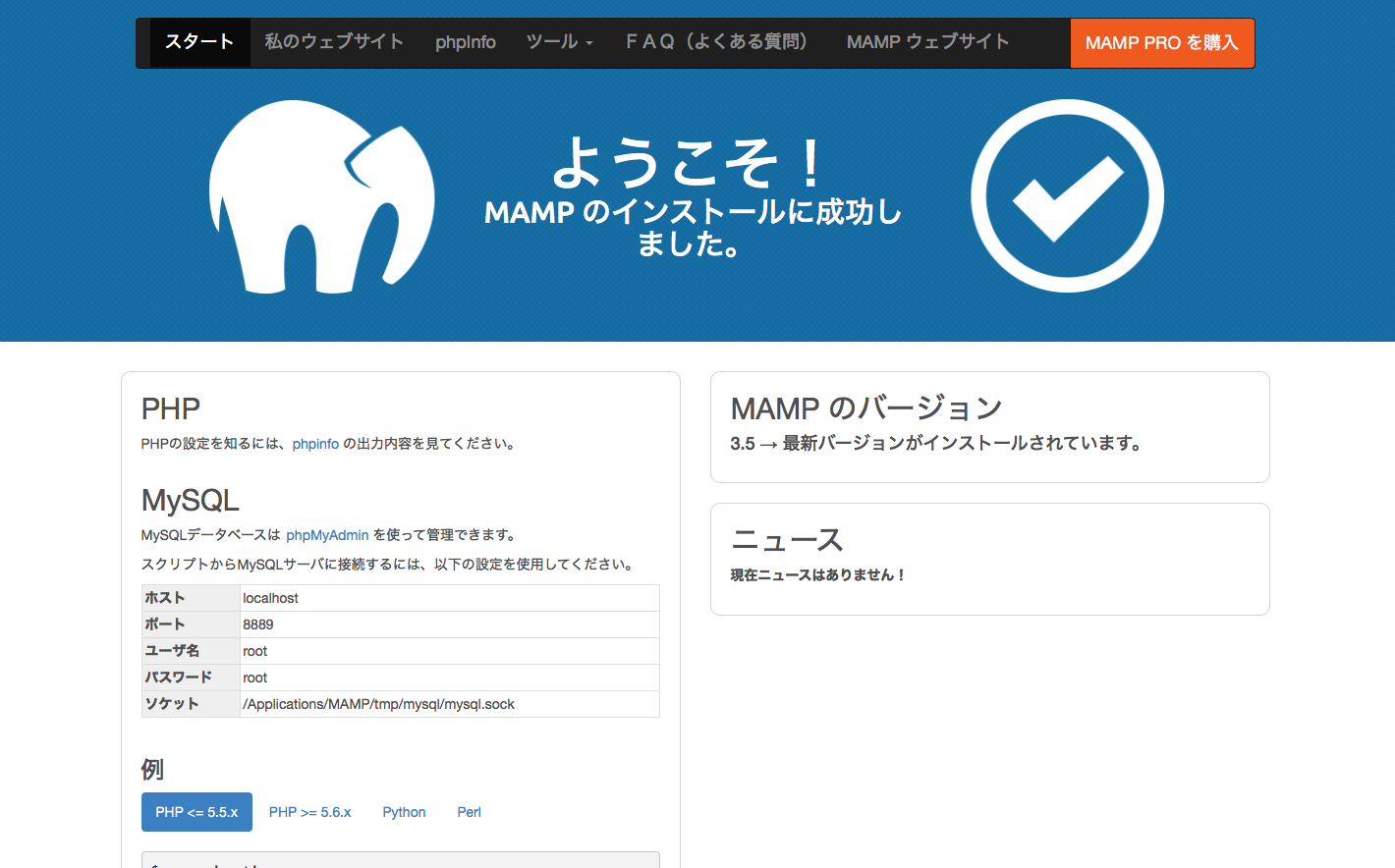
はい、ここまでです。
次回はWordpressをローカル環境にインストールしてみたいと思います。インストールするよりブログ更新のほうが時間かかるなこりゃw
どなたかのお役に立てば幸いです。ではまた


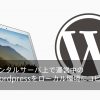

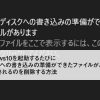



ディスカッション
コメント一覧
まだ、コメントがありません