Parallelsの仮想マシンに移行してBootCamp領域を削除する

どーも!カゴブロ(@kagoblo)です。
手持ちのMacBookのSSD容量がカツカツになってきたので、Parallelsを入れてBoot Campのパーティションを削除したのでその過程を共有。
MacBook購入時にWindows7を同時に購入しBoot Campに100GBの容量を割り当てていました。
WindowsはほぼExcelの使用のみで容量の節約とMac上からの起動で十分と判断したためです。
今回のPC環境について
私のMacBookのスペックはこのような感じです。3年前にRetina対応が出たら絶対に買おう!と決めていて発表直後に購入したMacです。
MacBook Pro (Retina, Mid 2012)
CPU Intel Core i7 2.3 GHz
メモリ 16 GB 1600 MHz DDR3
SSD 256GB
Boot CampにインストールしていたOSはWindows 7 Home Premiumです。
導入したのはParallels Desktop 11 for Mac。
ParallelsはAmazonから買ったほうが安いですよ
公式からダウンロード版を購入したあとに気がついたのですが、Amazonでパッケージ版を買ったほうが2000円近く安いです。。。
特にお急ぎでない方はAmazonでの購入をオススメします。
Parallels Desktop 11 for Mac Retail Box JP
Boot CampパーティションからParallelsのインポート
インストールは画面の指示に従って行ってください。
公式のマニュアルはこちら。こんな辺鄙なブログに従わずに自分でできるし!!という方はマニュアルを読むといいです。私も一応ひととおり目を通しました。
マニュアルダウンロード:
Boot Campパーティションから通常の起動
インストール完了後まずはウィザードの上段右端の”Boot CampからWindowsを使用”を選択してください。
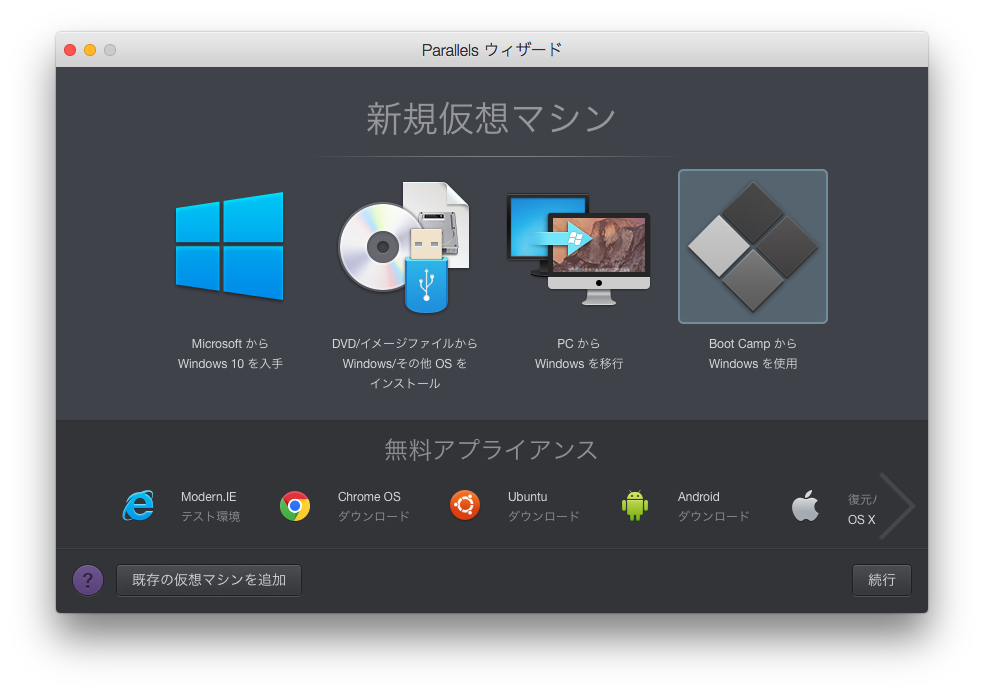
次に進む前にの画面では、確認しましたにチェックを入れて、続行
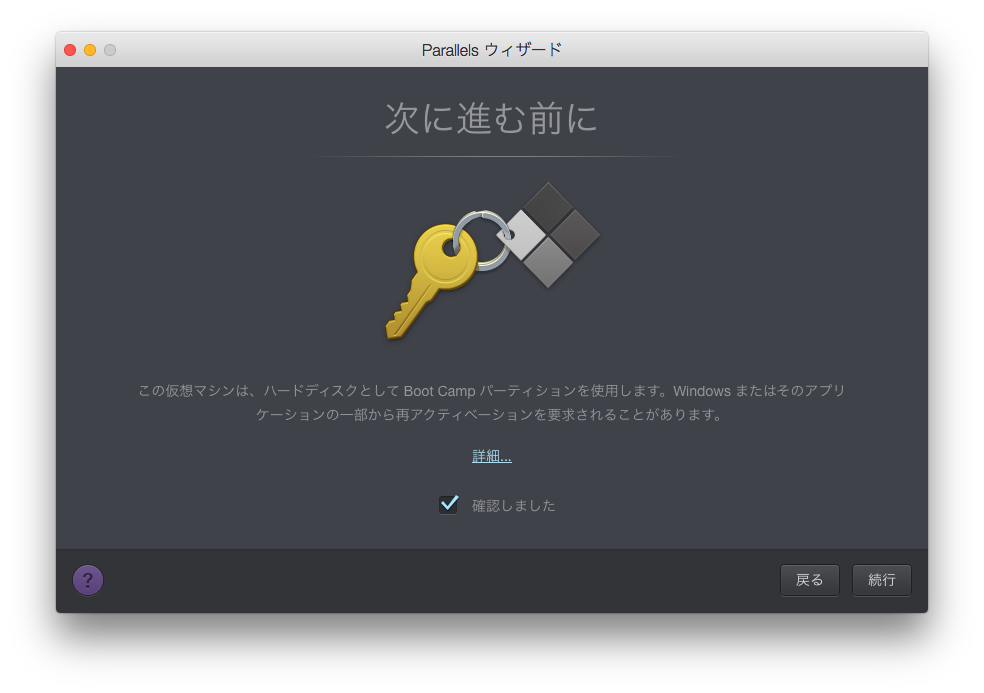
名前変えてしまったので、ややこしいかもですが。。デフォルトでは”My Boot Camp”だったと思います。
あとから変更できるのでそのまま続行でOKです。
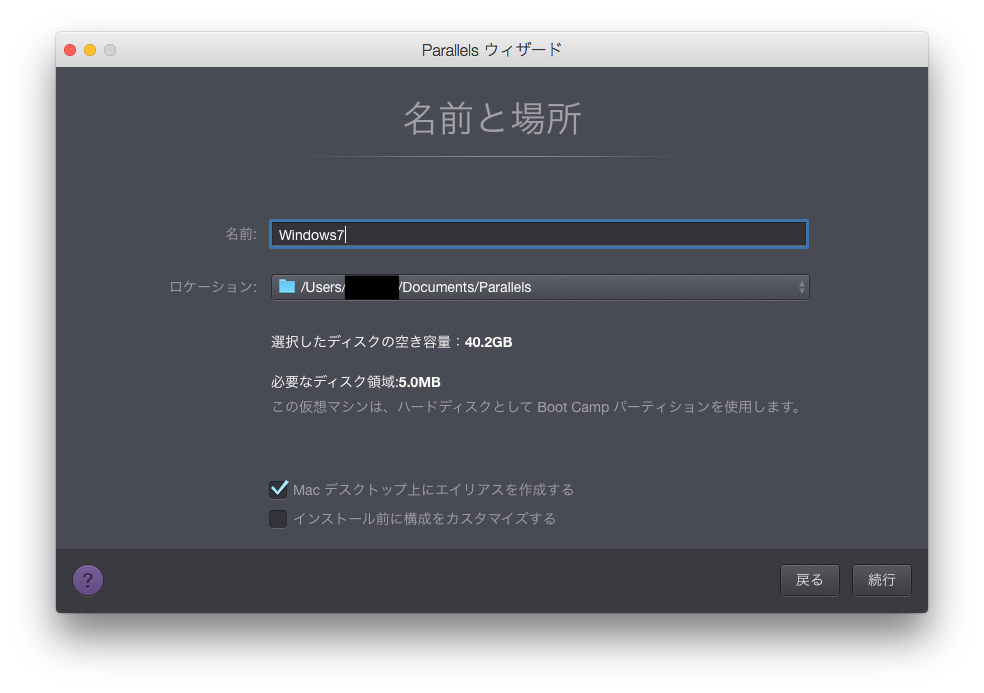
しばし待ちます。こちらもWindows7のとこはMy Boot Campになるかと思います。読み替えてください。
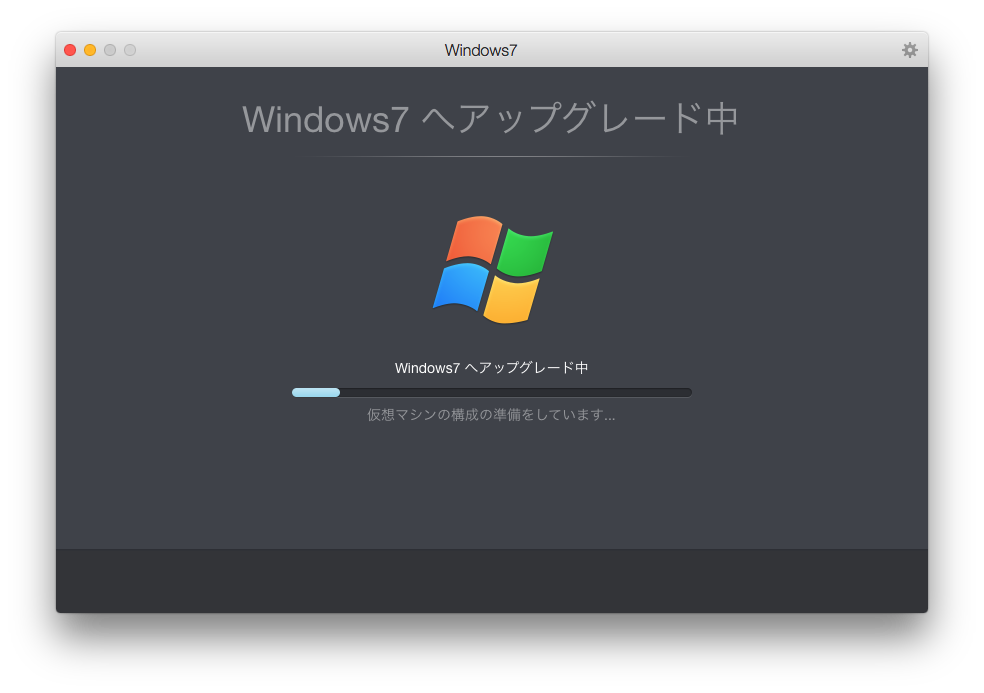
これでひとまず、Boot Camp領域を使用してParallelsからWindowsを起動することができるようになりました。
この状態ではまだBoot Campのパーティションのデータを読みに行っているだけで削除してしまうと起動できなくなりますので、データをMacに取り込みます。
Boot CampパーティションからMacへデータをインポート
メニューバーのParallelsのアイコンをクリックし、コントロール センターを選択。
以下の画面で右クリックし、Boot Campのインポートを選択してください。
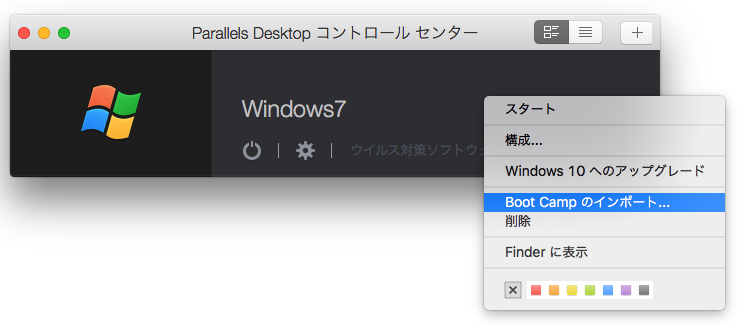
インポート先はどこでも構いません。私は本体に容量が足りなかったためSDカードを選択しました。外付けHDDを持っている方はそれでもOKです。
インポート先がSDカードだったためか20〜30分ぐらいかかりました、気長に待ちましょう。
最初にインポートしようとしたときは92GBぐらいの容量が必要と言われたのですが、Windows側でCCleanerを使い不要ファイルを削除し、ディスククリーンアップでWinSxSを削除し、さらに FileSum(Vectorへのリンク)というソフトを使い容量を食ってるフォルダを探して削除しました。最終的には37GBぐらいまで減りました。
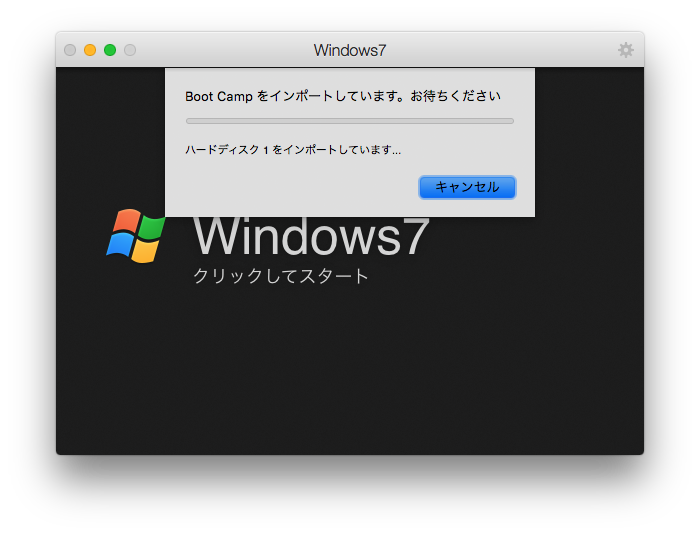
インポート完了後にSDカード内のインポート済み Boot Camp.pvm(名前失念しました。。)ファイルを書類フォルダ内のParallelsフォルダに移動。
移動後、作成されたインポート済み Boot Camp.pvm(のような名前の)ファイルをダブルクリックするとインポートされたイメージからParallelsを起動できます。
フォルダ内のインポート済み Boot Camp.pvm(的な)ファイル以外のものを削除しました。
この場合は”My Boot Camp.pvm”ですかね。もう必要ないので。
その後コントロール センターからインポート済イメージを右クリックし、”Windows 7″という名前に変更しました。
インポートしたイメージファイルからParallelsが起動できるのを確認できましたら、ようやくBoot Campパーティションを削除することができます。
もちろん容量が足りない場合はBoot Campパーティションを削除してから、外付けHDDないしSDカードから本体にコピーしてもかまいません。
Boot Campパーティションからの削除
Boot Campパーティションの削除は自己責任にてお願いします。
またWindowsパーティションのバックアップをしっかりと取ってから行ってください。
アプリケーションフォルダ内のユーティリティからBoot Camp アシスタント.appを起動。
Windows7またはそれ以降のバージョンを削除のみにチェックを入れて続けるをクリック。
すると以下の画面が出ますので、右下の復元をクリックしてください。

これで無事、Boot Campパーティションが削除され容量を取り戻ることができました!
Parallelsも動作もサクサクしてますし、快調です。Parallelsの記事も今後あればまた書きたいと思います。
以上、ご参考ください。




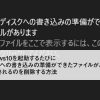



ディスカッション
コメント一覧
初めめして、記事を読ませていただきました。
インポートについて少し質問があります。
■■現状■■
■現在HDDのパーティションを4つに区切っています。
1:mac OS
(mac OSはクリーンインストールしてません。
適当に入れてしまったParallels入り、BootCampインポート未完多分)
2:BootCamp
3:クリーンインストールしたEicapitan
4:いつの間にか出来てしまったもの。笑
■現状非常にParallelsの動作が重いので、
3:クリーンインストールしたEicapitan
にParallelsをインストールして早くなるのか検証しようとしています。
●●質問1●●
最後にBootCampの領域を削除してしまうのは、Parallelsに今まであったBootCamp内のwindows とデータをインポート(コピー?)したから削除可能という意味で良いでしょうか?
●●質問2●●
インポート先は
3:クリーンインストールしたEicapitan
にして、
2:BootCamp
のパーティションを削除するで良いでしょうか?
*削除後は
1:mac OS側からParallelsは動作しないということで良いでしょうか?
>松倉さん
まず、お返事大変遅くなりましたことをお詫びいたします。申し訳ないです。
時間が空きすぎて、もうご自身でお試しになったかもしれませんが。。。
●●質問1●● につきまして、ご質問の内容通りです。 不要になったため削除です。
●●質問2●● インポート先は ”3:クリーンインストールしたEicapitan” でいいかと思います。
質問内容全体を見ますと、動作速度に変化が感じられなかった場合には以前の環境を使う可能性があるように思います。
まずはBootCamp領域のパーティションは削除せずに、検証してみるのがよろしいかと思います。