mp3のままDUO3.0の復習CDをセンテンスごとに分割

どーも!カゴブロ(@kagoblo)です。
DUO 3.0 復習用CDを使って560個の例文に分割する方法は簡単に見つかるのですが、すでにmp3に変換してしまったものを無劣化で分割する方法が見つからなかったためそのやり方を共有します。
CDが見つからなかったためこの方法を取ったのですが、mp3から分割したすぐ後に見つかるというね…
CDから分割する方法はこちら
それでは行きましょう!
ちなみに私の動作環境はWindows10です。
DUO3.0 復習用CD の分割用ファイルを準備する
DUO3.0 復習用CD の分割用ファイルをダウンロードする
冒頭にもリンクを貼りましたが、mp3を分割するのにも英語の会さんのファイルを使います。
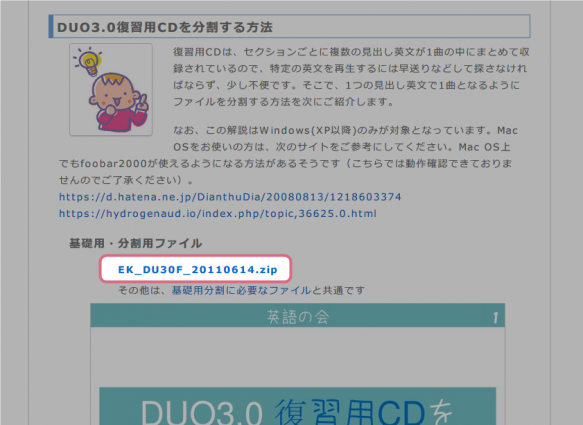
ページの真ん中ぐらいのEK_DU30F_20110614.zipというリンクをクリック
ダウンロードできたら解凍してください。
作業用フォルダを作る
そのまま解凍したディレクトリ(通常なら”ダウンロード”フォルダ)で作業してもいいですが、今回は「デスクトップ」に「temp」というフォルダを作り、その中に解凍したファイルを移動します。
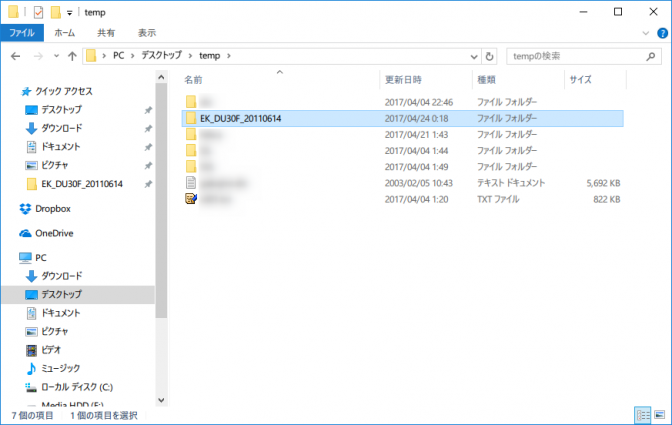
こんな感じ。
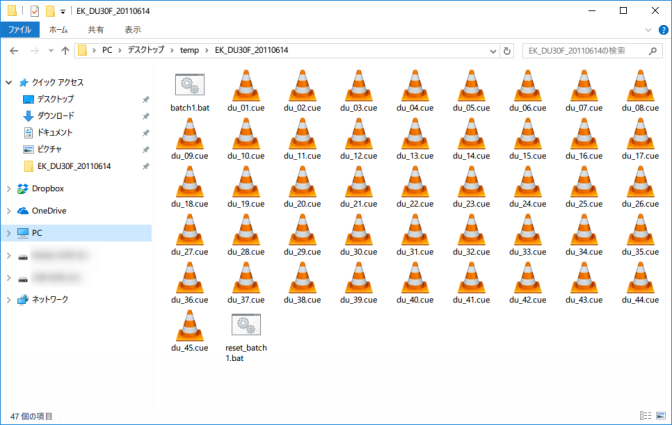
「EK_DU30F_20110614」の中身はこんな感じになってます。
「EK_DU30F_20110614」フォルダにmp3ファイルをコピー
「EK_DU30F_20110614」フォルダにmp3ファイルをコピーします。
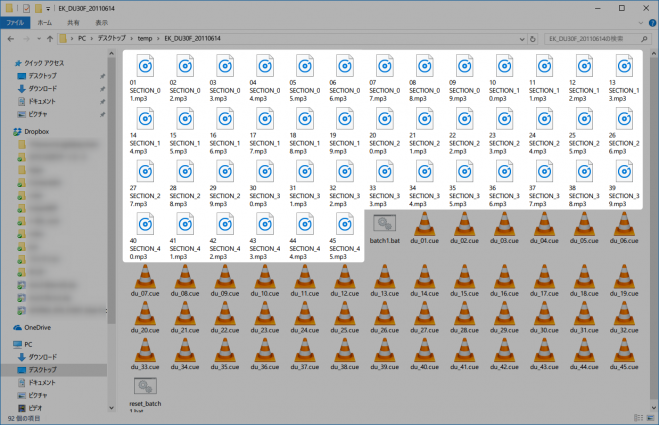
コピーしたmp3ファイルの名前はそれぞれ違うかもしれません。
分割したファイルを出力するフォルダを作っておく
出力されたファイルを探しやすくするため、「EK_DU30F_20110614」以下に出力ファイル用のフォルダを作っておきましょう。
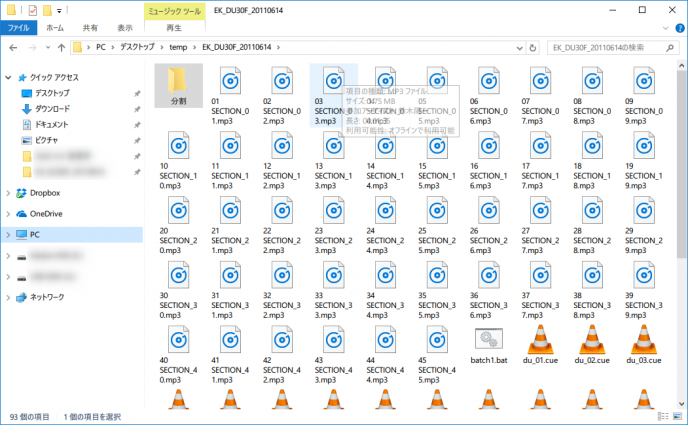
フォルダ名はなんでも構いません。今回はわかりやすく「分割」にしました。
「split」とかでもいいですね!まぁなんでもいいっす。
STEP_Kを使いファイル名を一括編集
-追記(2017-06-18)-
コメントにてご指摘いただきました。
「STEP_K」の動作にはMicrosoft Visual C++ 2015 ランタイムが必要です。
インストールしてない方はダウンロードして、インストールしてください。
560例文ごとに分割するためにもファイル名を変更しないといけませんので、一括編集しちゃいます。
使うのはこのソフト。SuperTagEditorの後継ソフト。Winampを使ってる時からお世話になったなぁ。
インストール不要のソフトなので気軽に使いやすいと思います。
ダウンロード&解凍ののちソフトを起動してください。
そしてSTEP_Kの画面に編集したい45個のmp3ファイルをドラッグアンドドロップ!
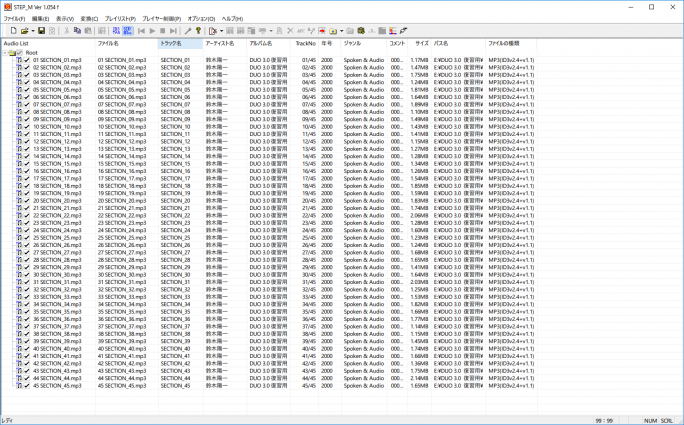
上から順番にセクション1から45に並んでいるか確認してください。並んでいない場合は”ファイル名” か “Track No”のタイトル部分をクリックするときちんと並ぶと思います。
ここから一括編集していきます。
「CD Track 01.mp3」のようなファイル名に変更していきます。変更箇所が45個ですので新しいソフト触りたくないって方はひとつずつ変更してもよろしいかと思います。
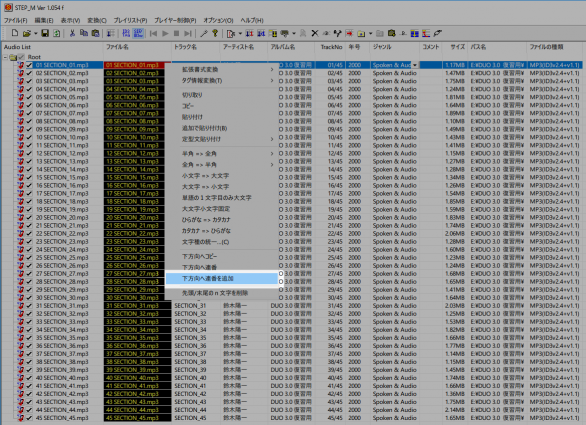
“ファイル名”の列を全て選択して右クリック。下方向へ連番を追加をクリック
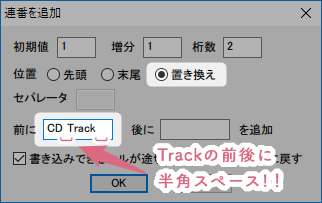
出てきたダイアログの「位置」に置き換えを選択する。
「前に」の入力欄にCD Track と入力する。CD”半角スペース”Track”半角スペース”です。半角スペースが大事ですのでコピペ推奨です。
「CD Track 」
ちゃんと入力できたらOKをクリック。
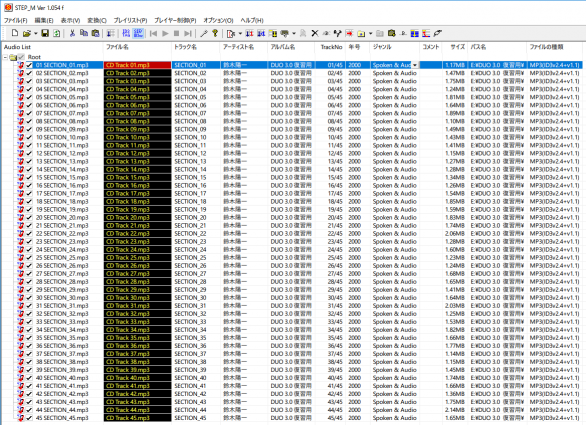
「CD Track 01.mp3」から「CD Track 45.mp3」までに変更できたと思います。
ツールバーのフロッピーディスクマークをクリックして更新を適用してください。STEP_Kはもう閉じてもOKです。
Medieval CUE Splitterを使用してmp3を分割する
Medieval CUE Splitterのダウンロード
ファイルの分割にはMedieval CUE Splitterというオーディオファイルの分割に特化したソフトを使用します。
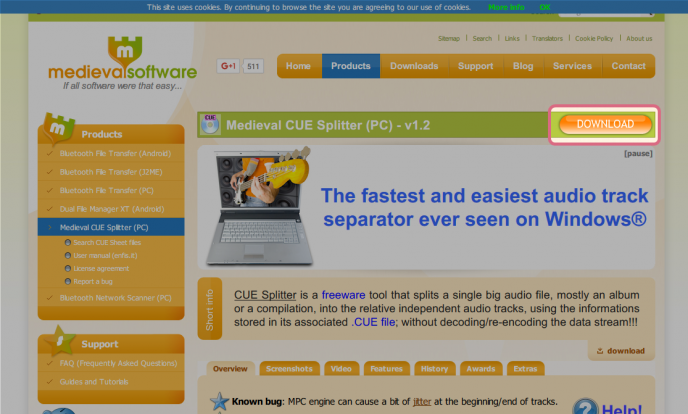
上の公式ページのリンクからダウンロードしてください。
Medieval CUE Splitterのインストール
ダウンロードしたインストーラを実行
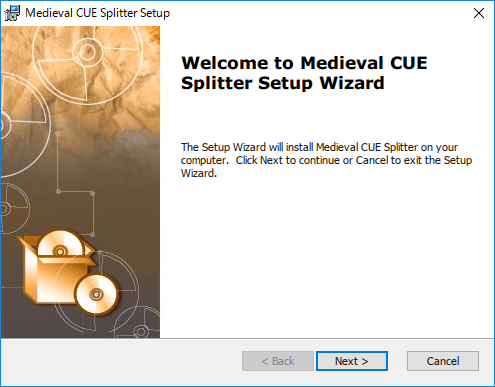
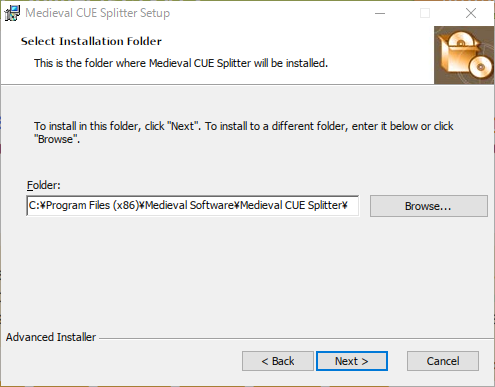
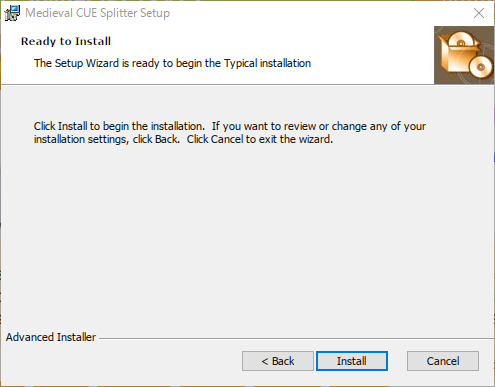
特に変更するところもないです。インストールできたらFinish
Medieval CUE Splitterの起動
初回起動時に以下のようなダイアログがでるかもしれません。
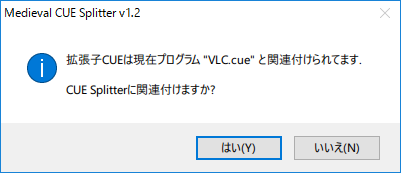
今後このソフトを使うことも滅多にないと思うので「いいえ」を選択しました。皆さんも「いいえ」でよろしいかと思います。
Medieval CUE Splitterの設定変更
ファイル > コンフィグ を開きます。
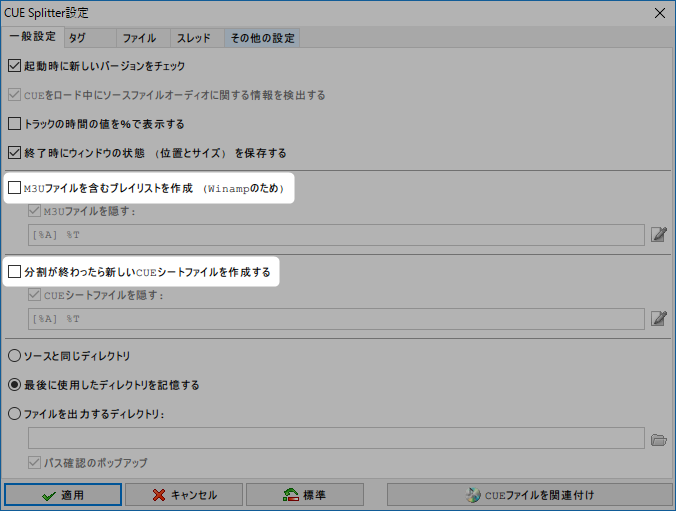
M3Uファイルを含むプレイリストを作成と分割が終わったら新しいCUEシートファイルを作成するのチェックをオフにして適用をクリック
次に出力するファイル名を変更します。
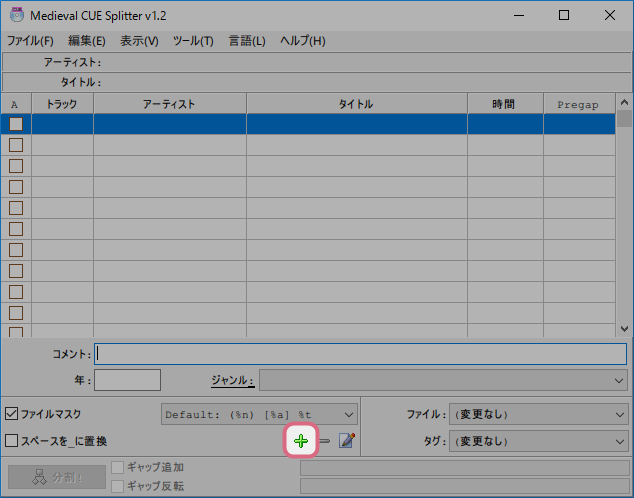
「+」マークをクリックし、設定画面から
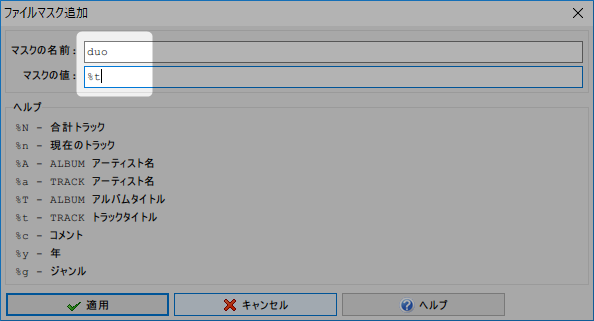
今回は
マスクの名前を「duo」、
マスクの値を「%t」
にしましたが、出力ファイル名をシンプルにするためだけですので、お好きな値で構いません。
ファイルの分割
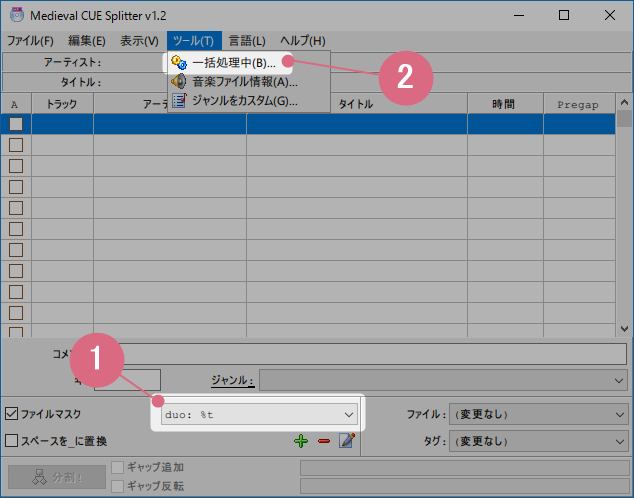
①ファイルマスクが先ほど作成した「duo:%t」になっていることを確認して
②ツール > 一括処理中を選択
(なんか日本語おかしいっすよね。。)
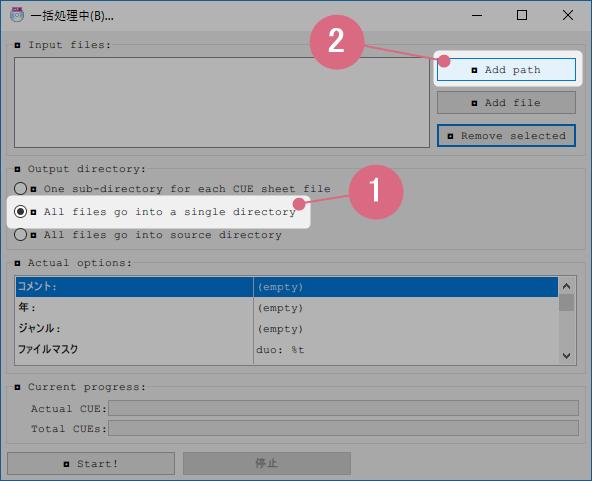
①All files go into a single directory(訳:すべてのファイルをひとつのディレクトリに出力する)を選択して
②Add pathをクリック。
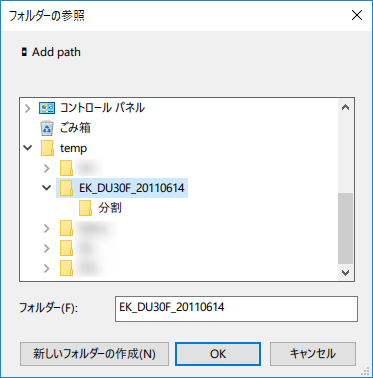
デスクトップ > temp > EK_DU30F_20110614を選択してOK
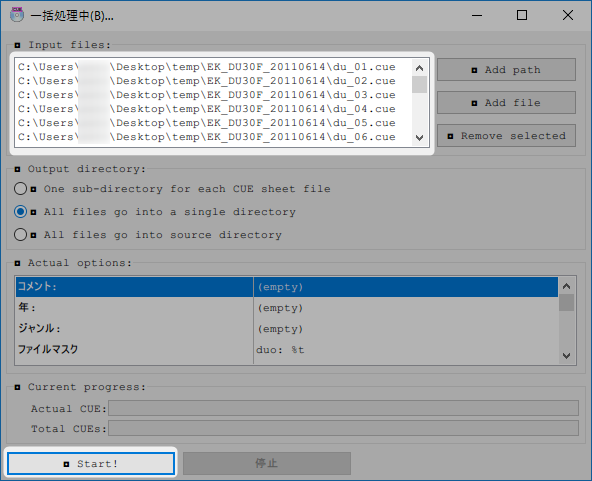
cueファイルが選択されているのを確認して、Startをクリック
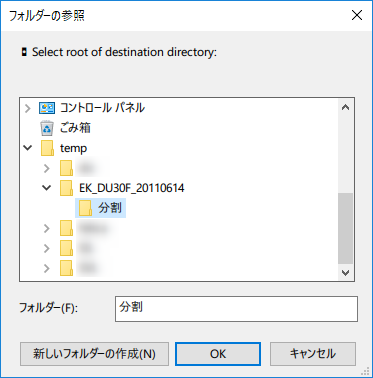
出力先に「分割」フォルダを選択してOK
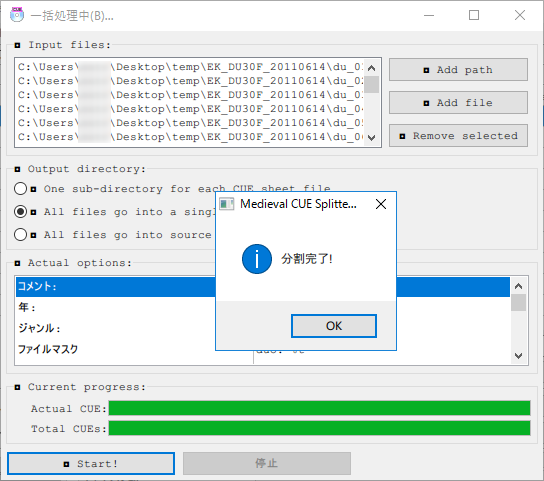
分割完了!のダイアログが出れば完了です。
終わり
「分割」フォルダ内に例文560個とタイトルコール45セクション分の605個のファイルが生成されていると思います。
これにて完成です。
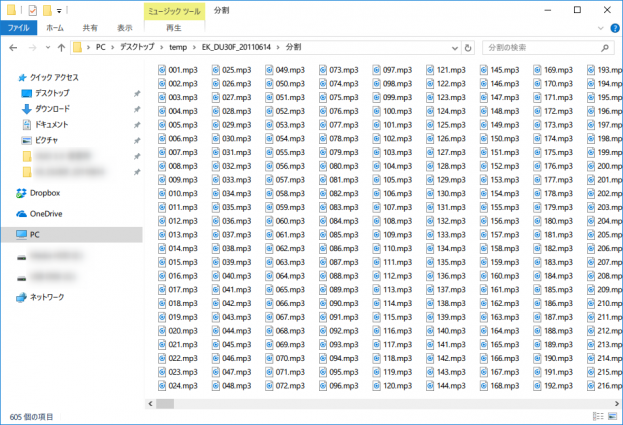
あとは煮るなり焼くなりお好きにしてください!
どなたかのお役に立てれば幸いです。
参考にしてみてください。

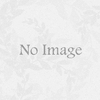







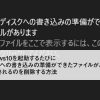



ディスカッション
コメント一覧
はじめまして。役立つ情報ありがとうございます。
さっとく自分でやってみたところ(環境:Windows10)
STEP_KとMedieval CUE Splitterが使えませんでした。
前者はアイコンをダブルクリックしても謎の小さいウィンドウがでるだけで使えず、
後者はインストール時にゲージが最後まで届かずゲージが点滅している状態が続くというものです。
原因わかりますか?Windows10に対応していないのでしょうか?
PWRFさん、はじめまして!
私の環境もWindows10ですので、Windows10だからエラーになってるというわけではないはずです。
>>STEP_K について
実行するにはMicrosoft Visual C++ 2015 ランタイムが必要です。
ソフトのreadmeには記載されていますが、わからない方が多数いらっしゃるかもしれないですね。
追記しておきます。ご指摘ありがとうございます。
ダウンロードはこちらから↓
https://www.microsoft.com/ja-jp/download/details.aspx?id=53587
>>Medieval CUE Splitter について
公式サイトも確認してみましたが、ランタイムなどが必要というわけではないようです。
ちょっと原因を探ってみます。
わかりましたら、またコメントにてお伝えします。
>>Medieval CUE Splitter について
以下の事例に似てますね。
質問!ITmedia – CUE Splitterのインスールについて /
http://qa.itmedia.co.jp/qa6806990.html
Medieval CUE Splitterのインストールについて。 – 今までapeとcue形式… – Yahoo!知恵袋 /
https://detail.chiebukuro.yahoo.co.jp/qa/question_detail/q1037454515
もう試されたかもしれないですが、
Medieval CUE Splitter を再ダウンロード > アンインストール > PCの再起動 > 再インストール
という手順を行ってみてください。
もう少し決定的なエラーの要因がないか調べてみます。
さっそくお返事ありがとうございます!
>>STEP_K について
使えました!ファイル名変更完了です。
ありがとうございます。
>>Medieval CUE Splitter について
再起動しても状態は変わらずです。
DLしたアイコンに、青色と黄色の盾マークがついているのは関係ないですか?
または他に代替ソフトはないのでしょうか?色々調べて頂いてありがとうございます。
PWRFさん
STEP_Kに関してはよかったです!
Medieval CUE Splitter はPCの再起動だけでなく、インストーラーの再ダウンロードおよび、Medieval CUE Splitter を再インストールするという方法もお試しいただけたでしょうか?
上のコメントの参考リンクの方はインストーラーが破損していてインストールが完了しなかったようですので。
青と黄色の盾マークは、ファイルを開くときに「管理者として実行」しますよ。というアイコンなのでそれがあるから何かおかしいというようなものではないですね。
自分はMedieval CUE Splitterでmp3のまま分割するという目的を達成できたので、他のソフトに関してはわからないです。
申し訳ない。
アンインストールとはインストール後の話ですよね?
「設定→アプリ→アプリと機能」と進んでいきそこのリストになければ
インストールが完了していないということですよね?
現在止まっている段階は、インストーラーのDL後水色の立方体のようなアイコンを
ダブルクリックしたところで、提示していただいた知恵袋のリンク先のように
[Medieval CUE Splitter set up]
Extracting the main application files…
というウィンドウが出て緑のゲージがチカチカ点滅して先に進まずというところです。
これってまだインストールすら完了していないですよね?
なので再起動とインストーラーの再DLは繰り返し行いました。
PWRFさん
そっか!インストール完了してないのですよね。アンインストールは不要というかできませんね。
うーむ、自分も再びインストーラーをダウンロードしてみたのですが、その画面は2秒ぐらいで消えますね。
自分としては、これ以上はちょっと原因わからないので、復習用CDをお使いになって「英語の会」さんの方法で分割されることをおすすめします。
——–
自己責任で構わないということでしたら、以下をお試しください。
有志の方が作ったポータブル版です。先ほど試したところ記事の通り分割できることを確認しました。
無責任に推奨する方法ではないのですが。。
https://portableapps.com/node/38263
”Download Medieval CUE Splitter Portable 1.2 Dev Test 1” というリンクからダウンロードできます。
根本的な解決に至らず申し訳ないです。
いろいろ試して頂いてありがとうございました。
家にあるもう一台のWindows10でやってもまったく同じ症状でした。
もうちょっといろいろ試してみます。
自分はもう一台のWindows10でも問題ないですね。。
インストーラーのアイコンを右クリックして「管理者として実行」も一度試してみてください。