MAMPを使ってローカル環境にWordPressをインストール

どーも!カゴブロ(@kagoblo)です。
ローカル環境でWordpressテーマを編集するという目標に向けて環境を構築していくシリーズの第2弾です。
前回はMacにMAMPをインストールしました。
今回はMAMPにWordpressをインストールします。
少しづつ目標に近づいて行きたいと思います。ちなみに現時点では僕もローカルでのテーマ編集環境はMAMP止まりですので、みなさんと一緒に進んでいくつもりです。
スタートページを開く
まずはアプリケーション/MAMP/MAMP.appよりMAMP.appを開きます。
開くとこの画面。
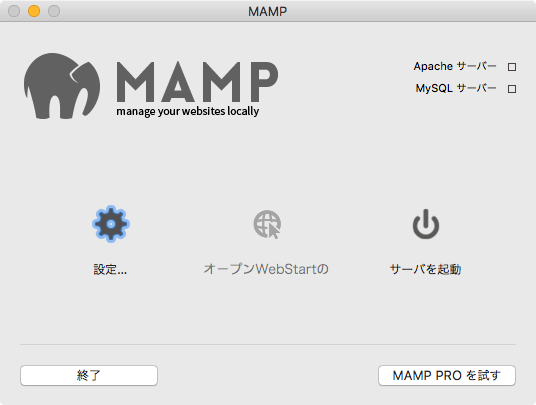
サーバを起動をクリック。
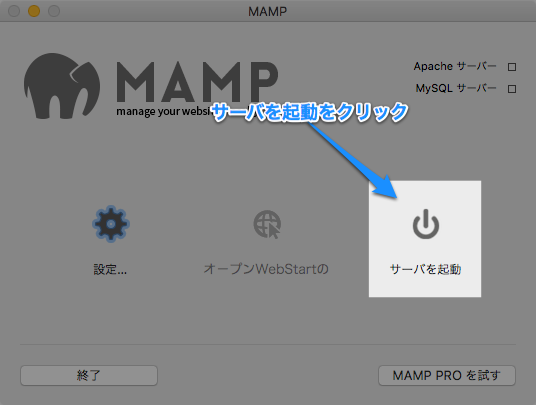
するとSafariが立ち上がり、ようこそ!と書かれたスタートページの画面になります。
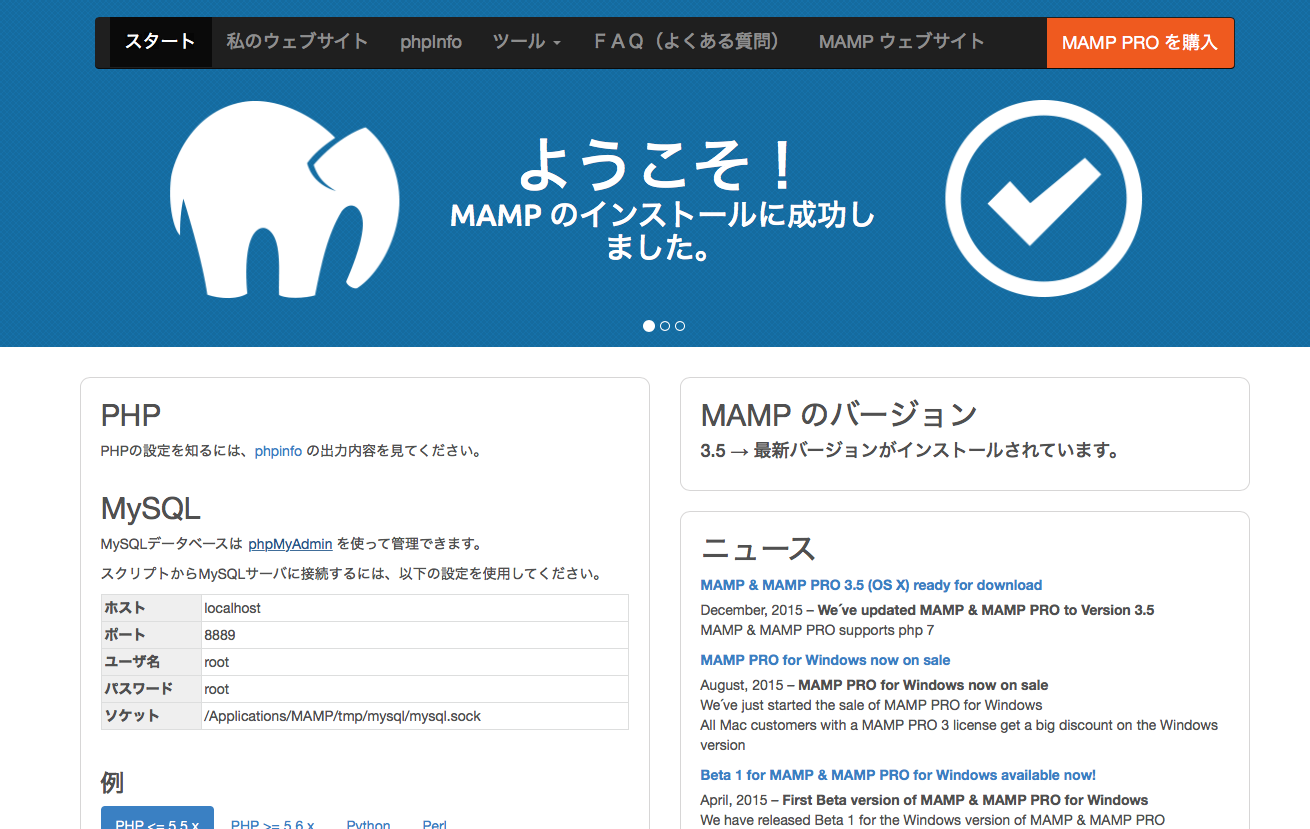
もし勝手にSafariが立ち上がらず画像のような画面が開かない時には、”オープンWebStartの” をクリックしてください。
翻訳ミスなのか日本語が変ですよね。以前のバージョンでは”スタートページを開く”と表記されていたようです。
デフォルトのままMAMPをインストールしている方は以下リンクからでも。
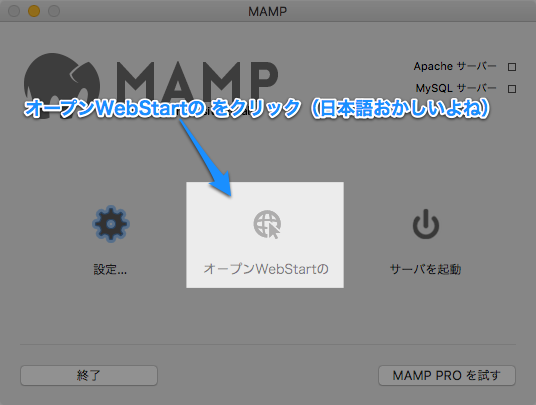
データベースの作成
スタートページを開きましたら、データベースを作っていきます。
ページ中ほどのMySQLからphpMyAdminを開きます。
デフォルトのままMAMPをインs(ry
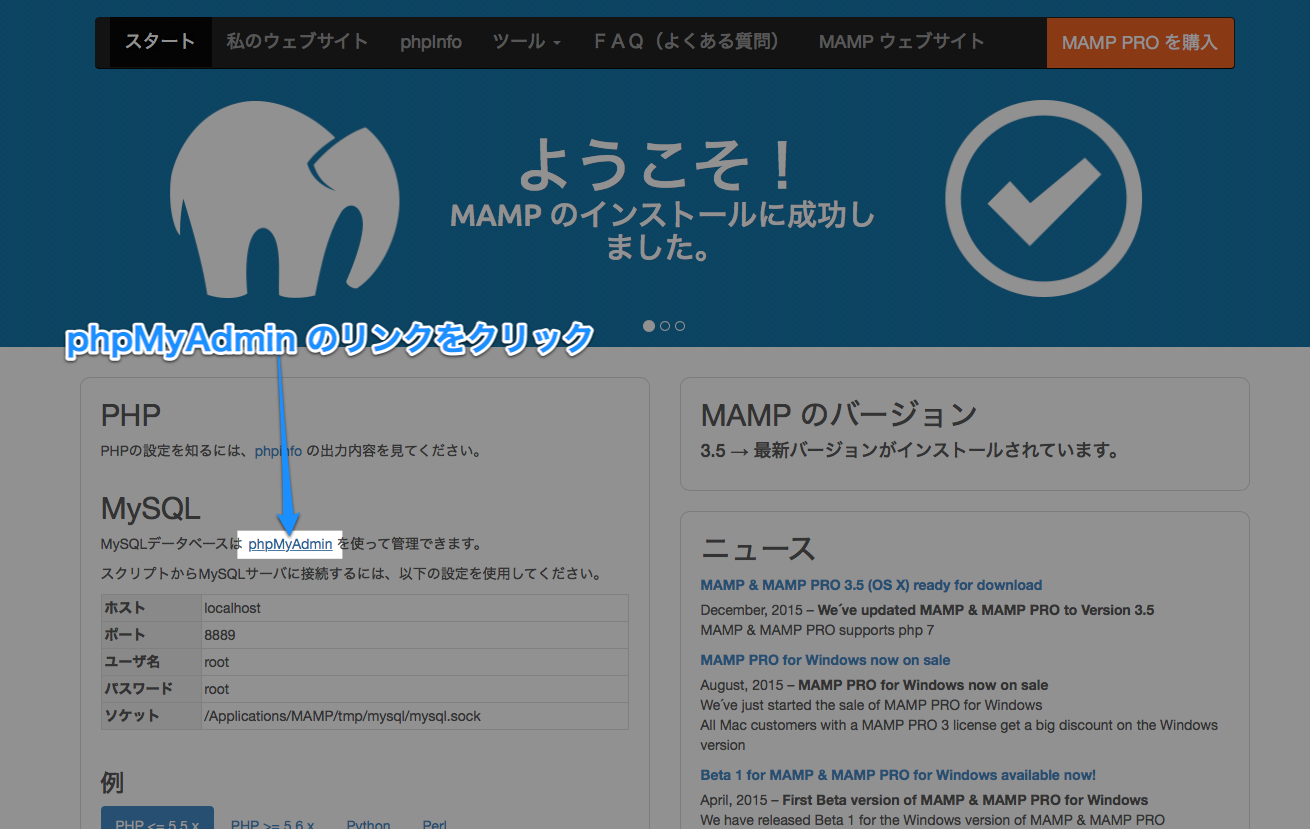
次にphpMyAdmin のトップページからphpMyAdmin のタブをクリック。
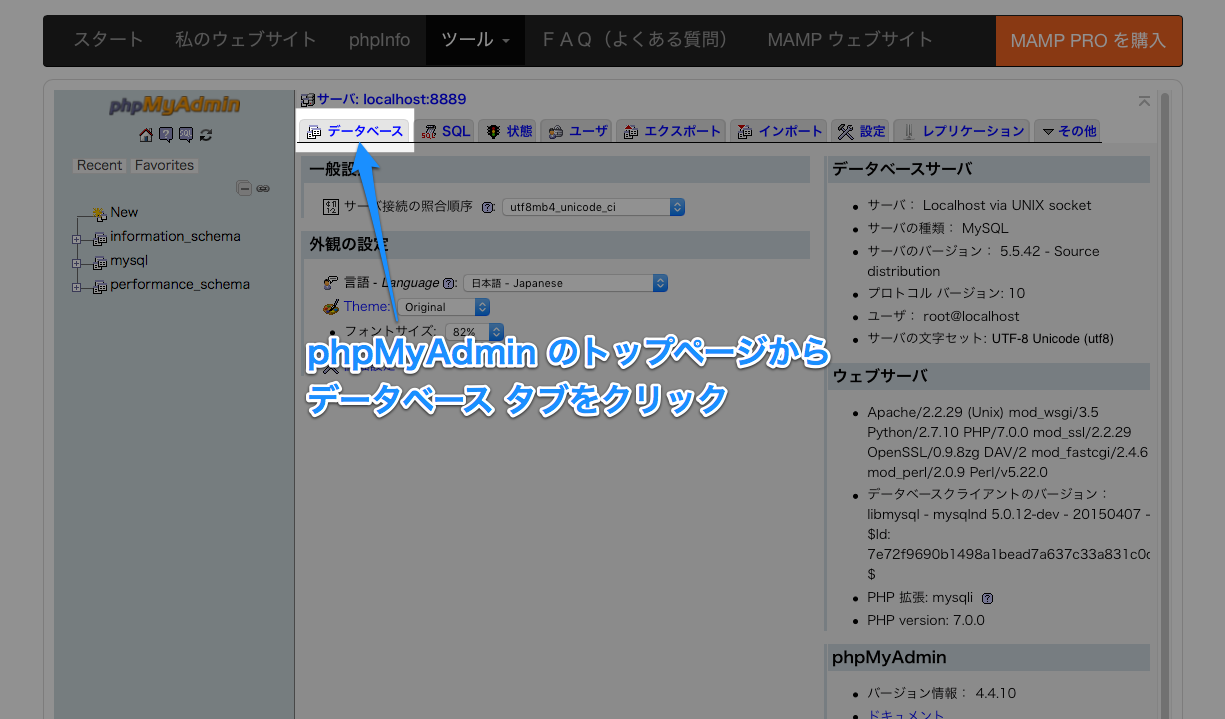
データベースを作成する のところ 左側にデータベース名を入力、右側で照合順序をドロップダウンリストより選択。
データベース名はお好きなものでいいです。ここでは”db01“にしました。
今後Wordpressを複数インストールしていくと思うので数字を入れときました。
照合順序は”utf8mb4_general_ci“を選択。
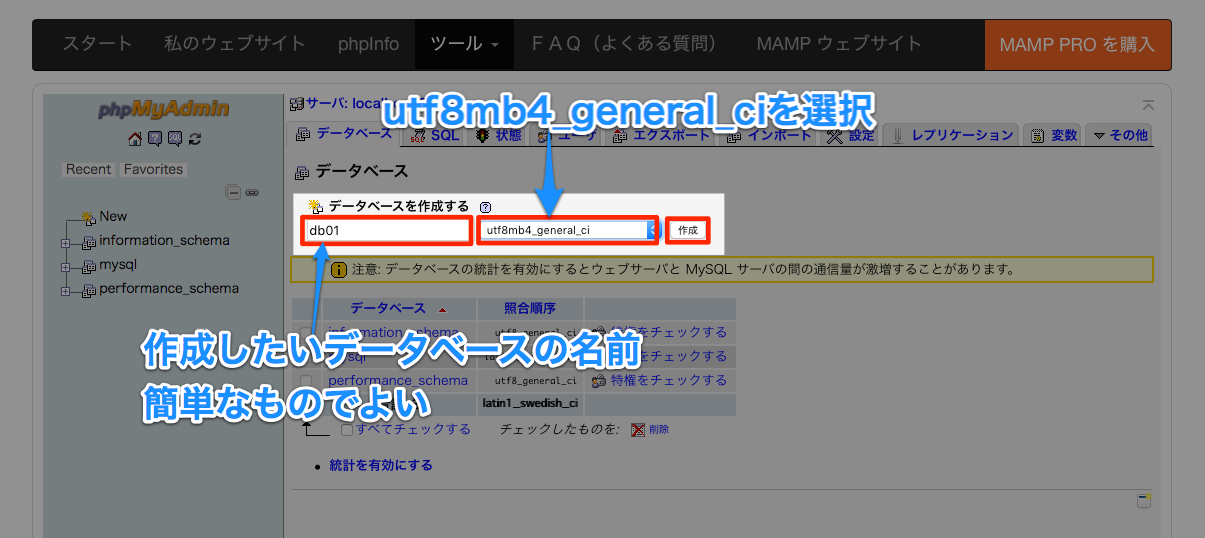
照合順序に関する注意
レンタルサーバを借りて運用中のWordpressをローカル環境でテストしてから編集しようとされている方は、レンタルサーバによっては”utf8_general_ci“のmb4がつかない方を選択したほうがいいケースもあるようです。
具体的にはそれぞれWordPress 4.2、MySQL 5.5.4以上、PHP 5.6以上のバージョンが必要になるので、よくわからない方は”utf8_general_ci”を選択してください。
私が使っているwpXクラウドサーバでは上記バージョンに対応していますので、今回は”utf8mb4_general_ci”にしました。
両方入力できましたら、作成をクリック。
データベースを作成しました!という表示が一瞬出て、画面が切り替わります。
ホームアイコン > データベース タブという順番でクリックしデータベースが作成されていることを確認しましょう。
確認できたら、ウィンドウは閉じてしまってもOKです。
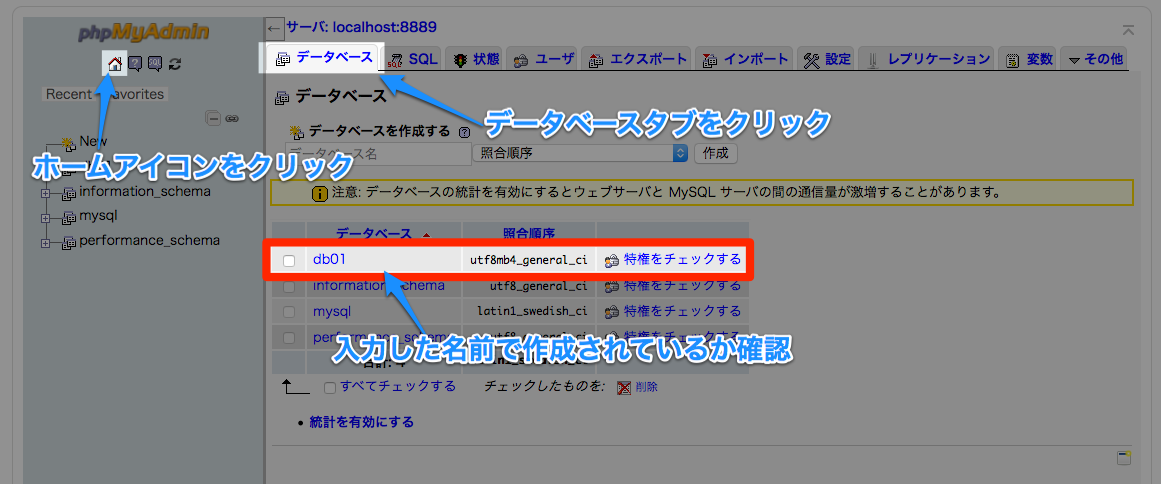
WordPressのインストール
データベースを作成しましたので、Wordpressをインストールしていきます。
まずはwordpress.orgよりWordpressをダウンロードします。

まずはダウンロードしてきたzipファイルを展開します。wordpressという名前のフォルダが作成されてその中に各種ファイルが展開されます。
そのwordpressというフォルダを丸ごと、アプリケーション/MAMP/htdocs のhtdocsフォルダに移動します。
ここではFinderのウィンドウを2つ開いてドラッグ・アンド・ドロップしてます。
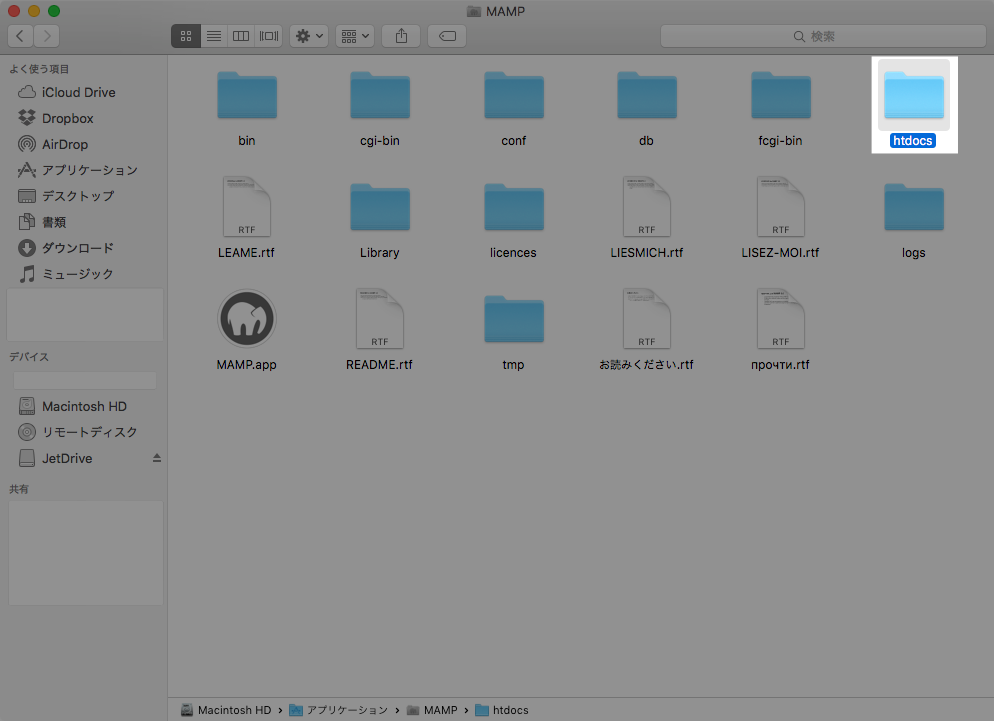
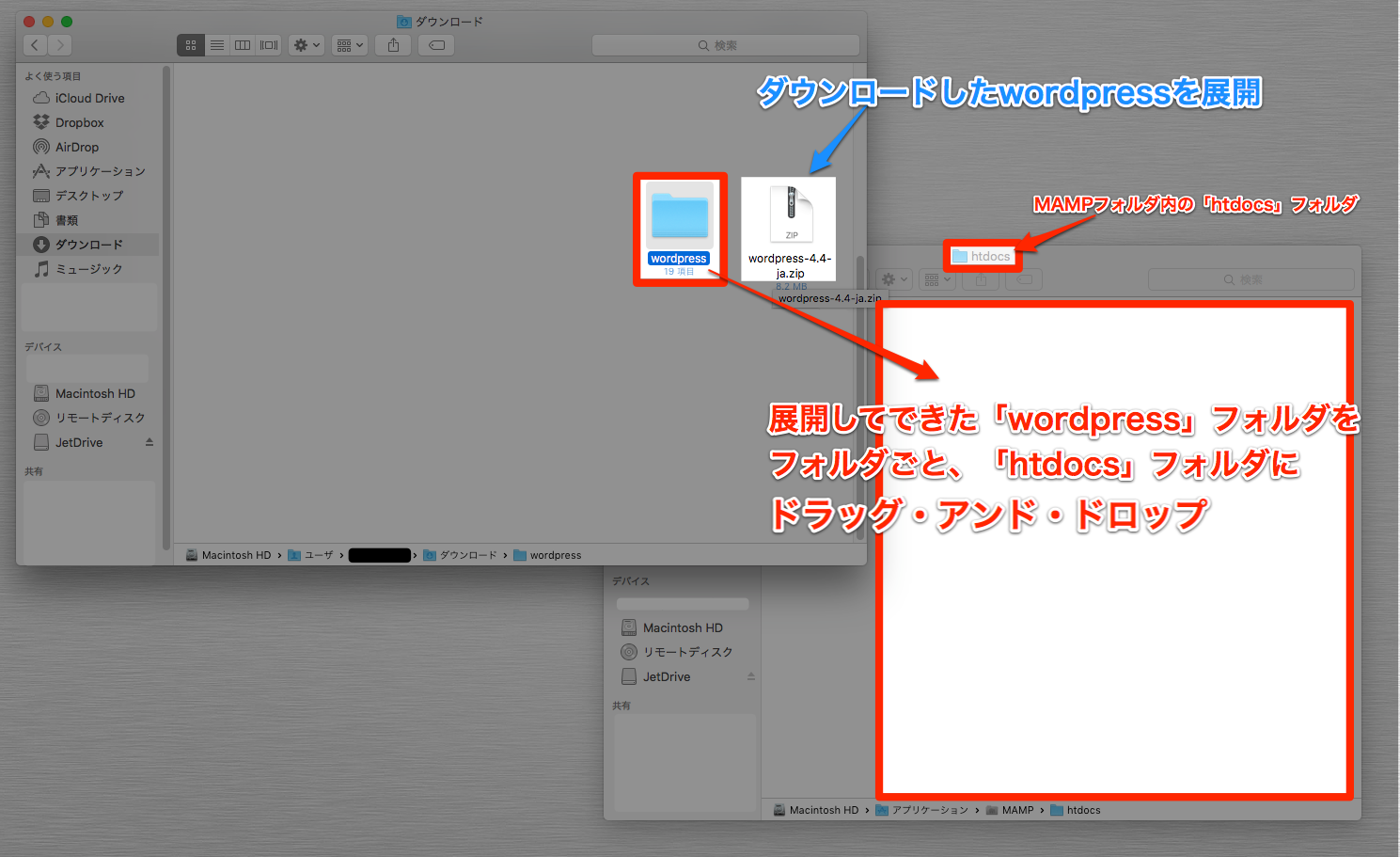
そしてブラウザより
にアクセスします。
すると以下の画面が開きます。画面に従い進めていきましょう。
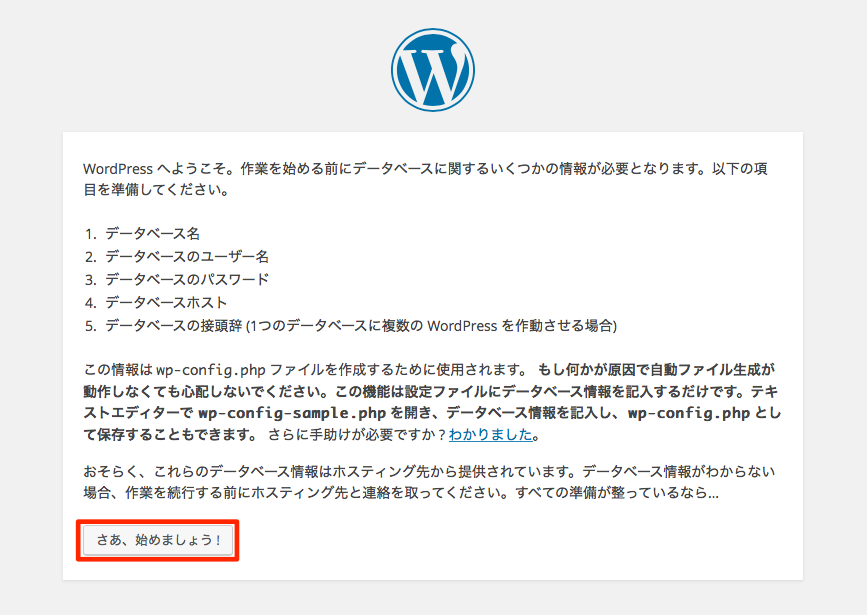
データベースに関する情報を入力していきます。
データベース名: db01(先ほど作成したデータベースの名前を入力します。)
ユーザー名: root
パスワード: root(phpMyAdminで変更してなければユーザー名、パスワード両方ともrootです。)
データベースのホスト名: localhost (localhost:8888の必要はないです。)
テーブル接頭辞: wp01_(複数のWordpressをインストールする予定ですので、数字を付けてます。アンダーバーは置換するときのためにつけてる感じだと思います。)
すべて入力したら送信をクリック。
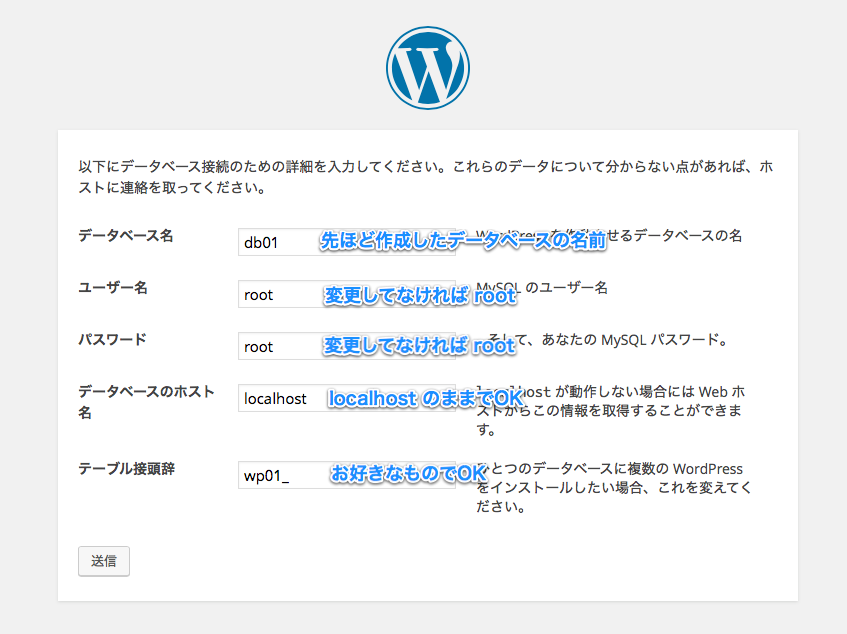
画面に従い、ようこその画面でWordpressの必要情報を入力していきます。
ご自分の環境に合わせて入力してください。あとから運用中の環境をインポートする場合はこの設定は上書きされますのでテキトーでかまいません。
すべて入力したら、WordPressをインストールをクリック。
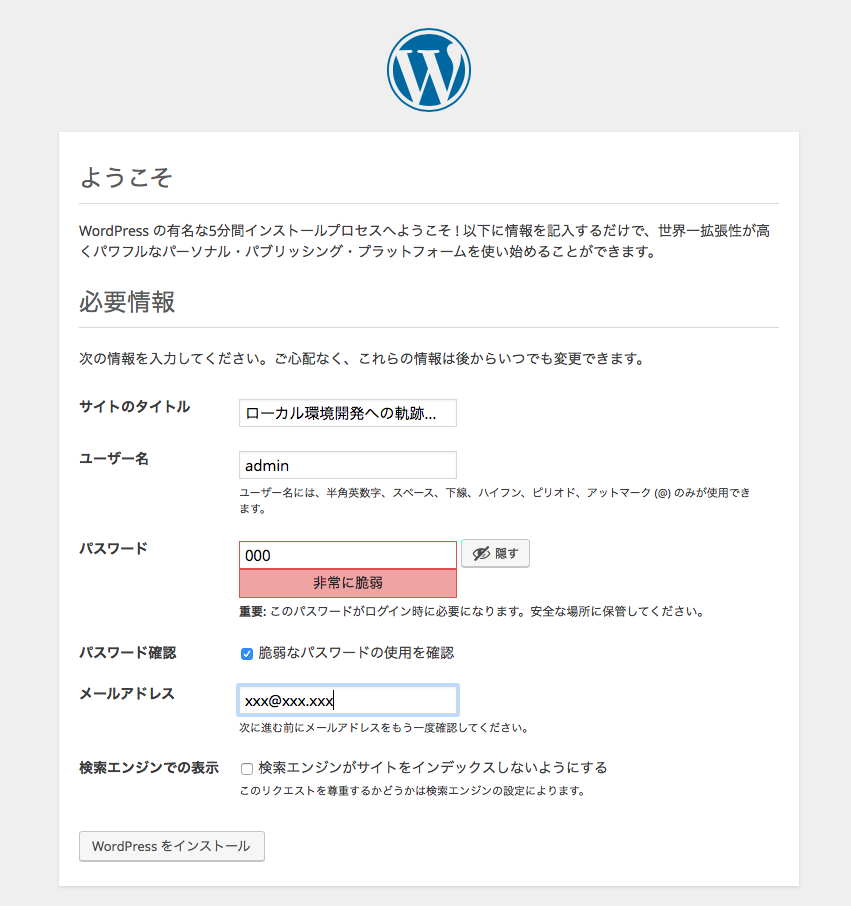
すると「成功しました!WordPressがインストールされました。もっと何か作業をしたかったですか?がっかりさせてゴメンナサイ。これだけです!」と表示されて。これでWordpressのインストールが完了です。簡単ですね!!!
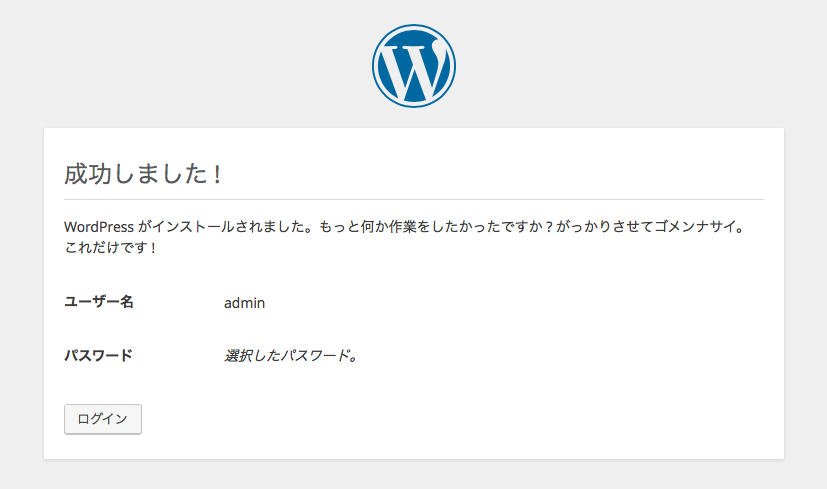
ログインをクリックし、先ほど設定したユーザー名とパスワードで管理画面にログインできます。
以下のリンクからアクセスできると思います。
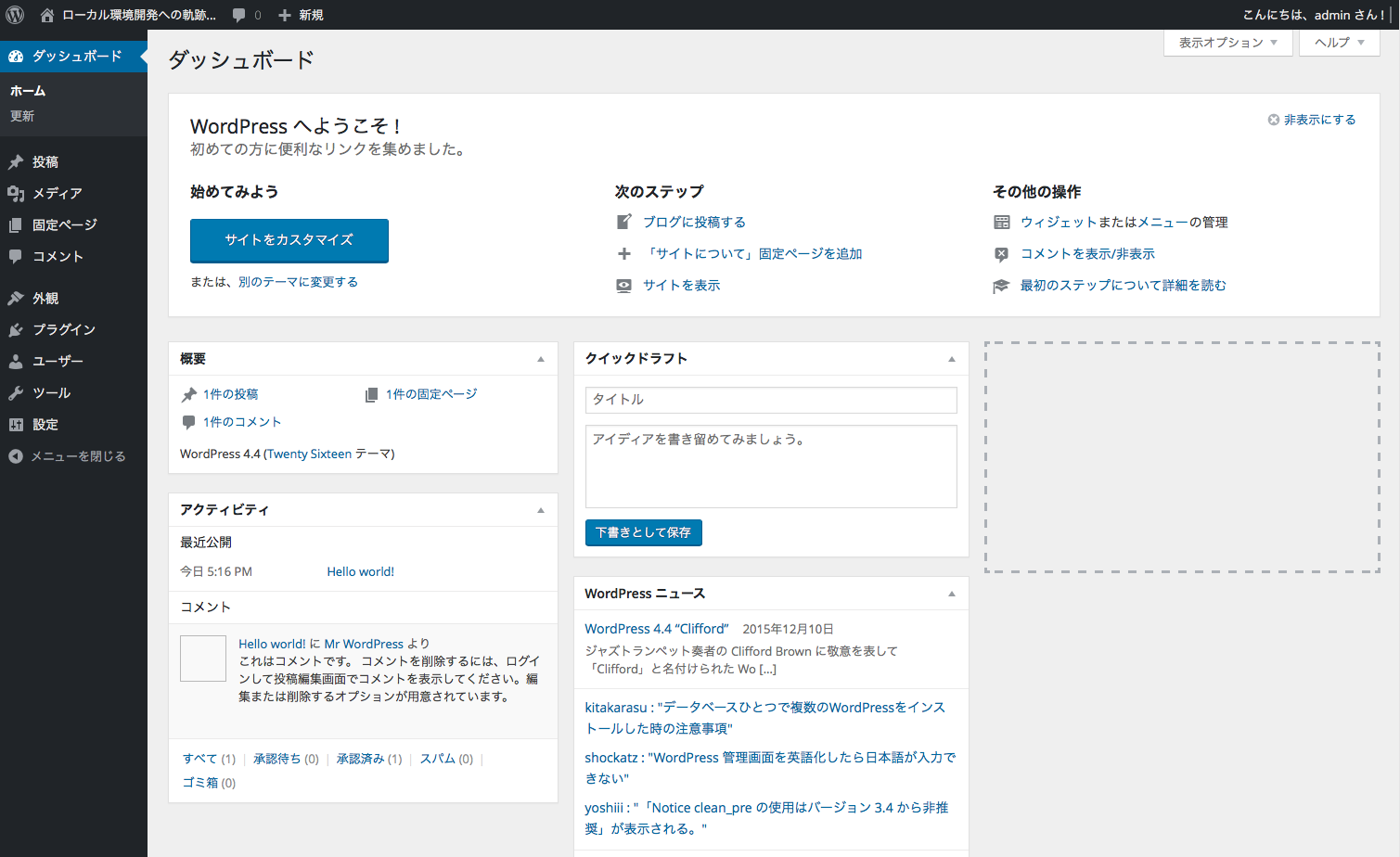
トップページはデフォルのままなのでシンプルなままですね。
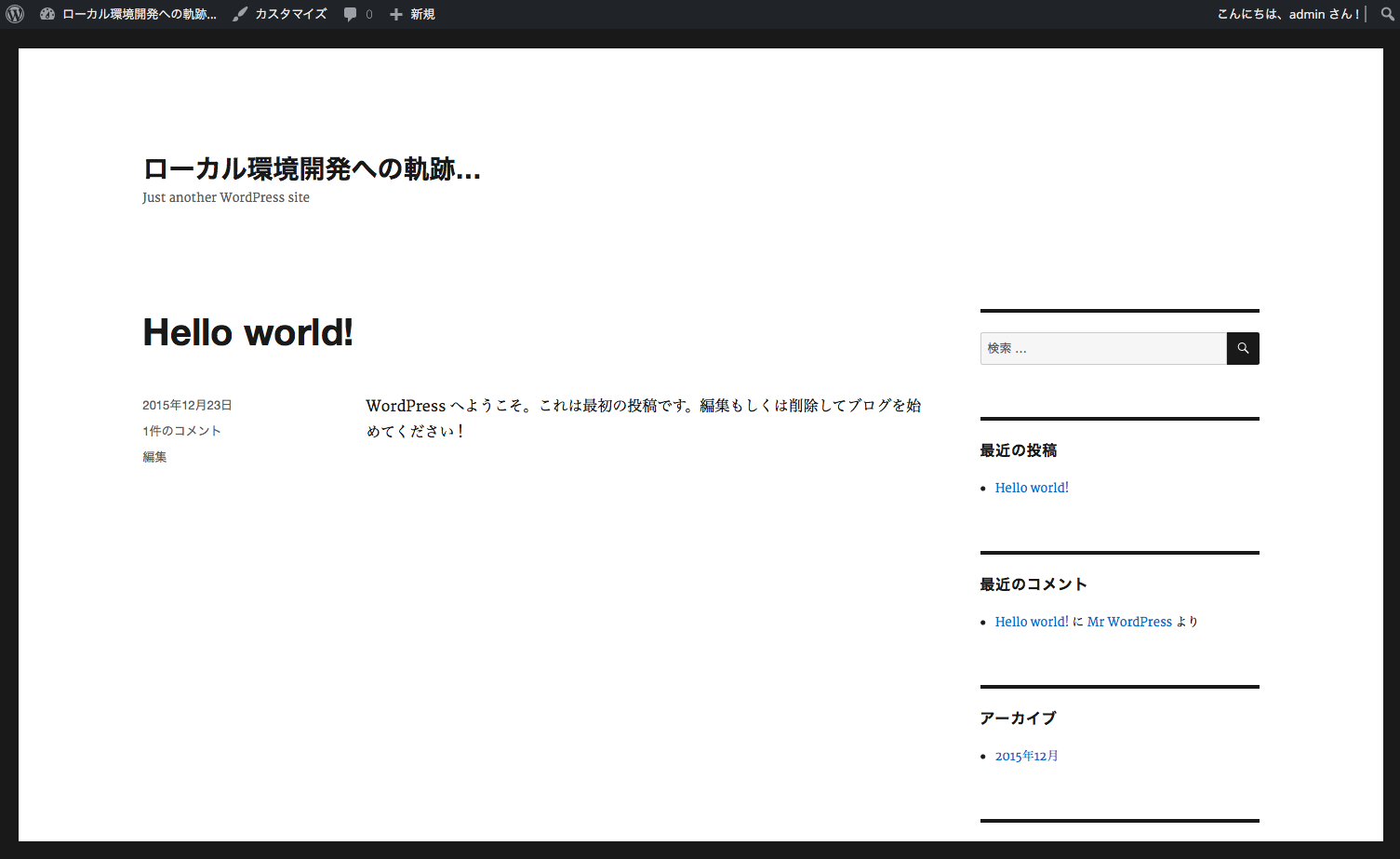
以上!!これでひとまずローカル環境にWordpressを構築することができました。
MAMPを終了してしまうとlocalhostのアドレスにアクセスできなくなりますので、ローカル環境のWordpressにアクセスしたいときにはMAMPを起動し、サーバを起動させてからアクセスしてください。
では今回はここまでです。次回は運用中の環境をローカルにコピーでもしてみましょうかね。
それではまた。

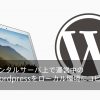


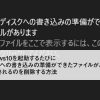



ディスカッション
コメント一覧
まだ、コメントがありません