エックスサーバーにTHK Analyticsをインストールする方法をわかりやすく
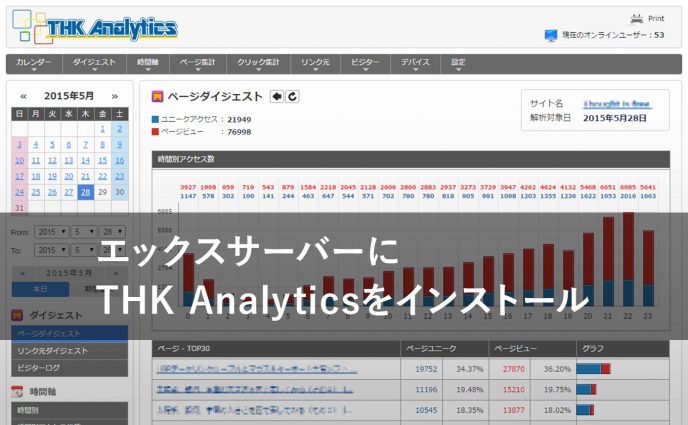
どーも!カゴブロ(@kagoblo)です。
当ブログでも使っているWordPressテーマ Luxeritasの作者るなさんが作っている、サーバーインストール型アクセス解析「THK Analytics」をエックスサーバー(XSERVER)にインストール。
THK Analyticsをダウンロードして解凍
THK Analyticsをダウンロード
以下のリンクよりTHK Analyticsをダウンロードします。
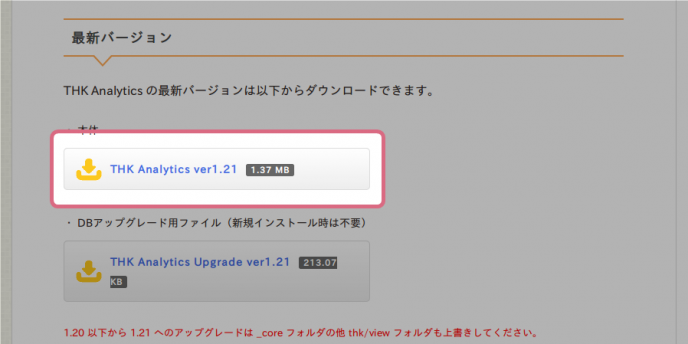
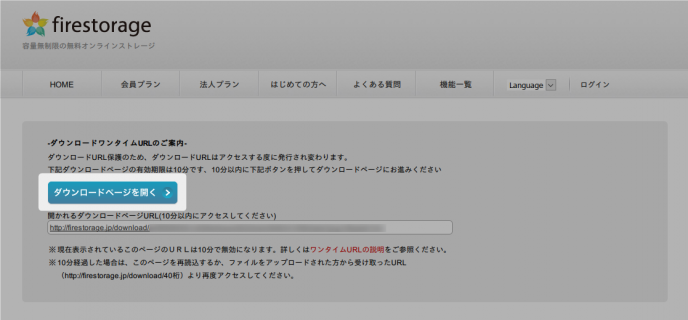
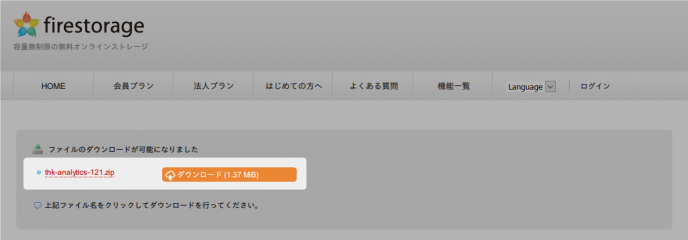
画像のようにfirestorageからダウンロード(画像いらなかったかな。。)
ダウンロードしたthk-analytics-xxx.zipを解凍
解凍するとファイル・フォルダの構成はこんな感じ

「thk」フォルダは名前を変えることができます。(もちろんそのままでもOK)
複数のサイトやブログのアクセス解析をする場合にはこのフォルダが複数必要なので先に3つに増やしておきます。(この手順は省略可能です。)
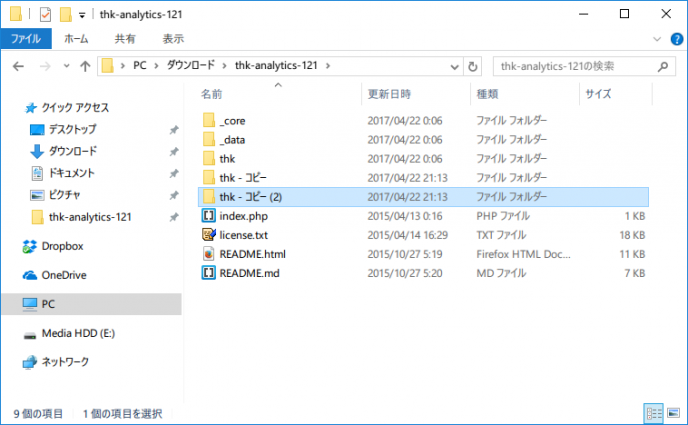
「thk」フォルダをコピー&ペーストして…
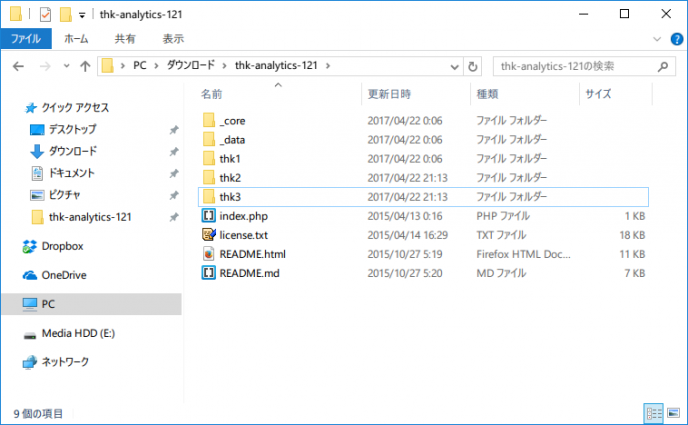
それぞれのフォルダをお好きな名前に変更してください。
今回の説明では「thk1」を使います。
エックスサーバーにデータベースを作成する
MySQLデータベースを追加する
THK Analytics用に新しくデータベースを作成します。
まずはエックスサーバーのサーバーパネルにログイン。
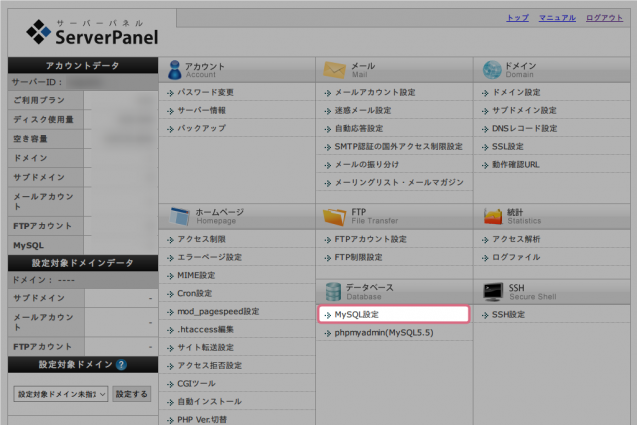
サーバーパネル内のMySQL設定をクリック
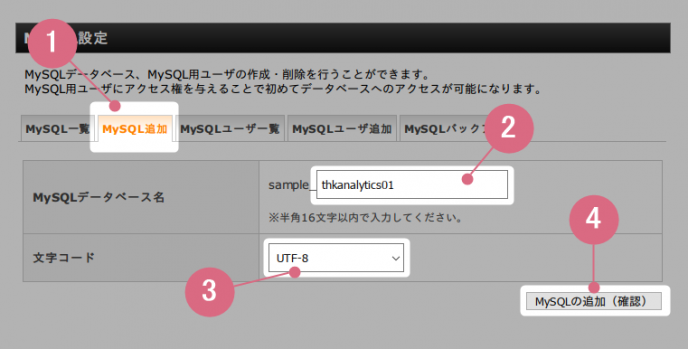
①MySQL追加タブをクリック
②データベース名を入力。お好きな名前で!自分は「thkanalytics01」にしました。
※データベース名には”-“(ハイフン)や”_”(アンダーバー)は使用できません。
警告が出て作成できないのであまり気にしなくてもいいです。

③デフォルトのままですが、UTF-8になってるか確認
④MySQLの追加(確認)をクリック
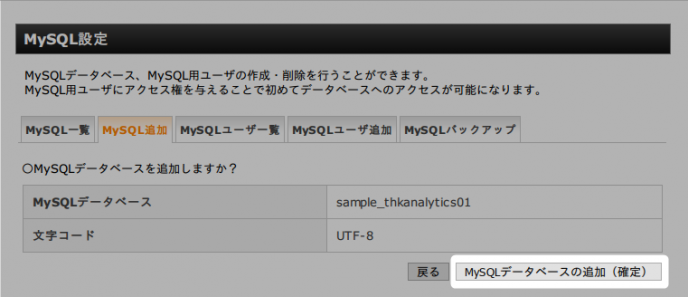
MySQLデータベースの追加(確認)をクリック
MySQLユーザを追加する
THK Analytics用に新しくユーザを作成します。
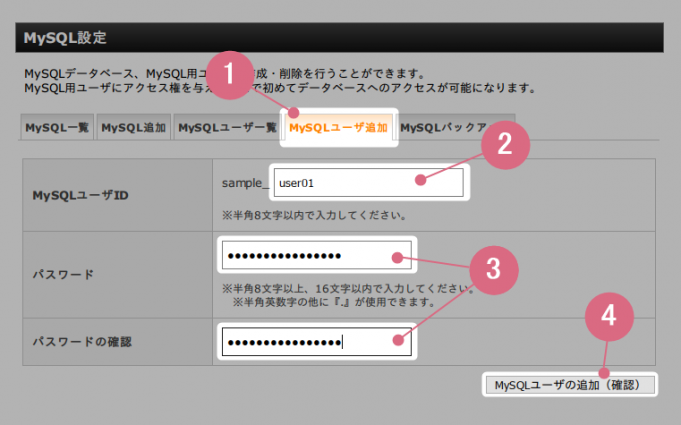
①MySQLユーザ追加タブをクリック
②任意のお好きなユーザ名を入力。ここでは”user01″
③任意のお好きなパスワードを決めて入力
④MySQLユーザの追加(確認)をクリック
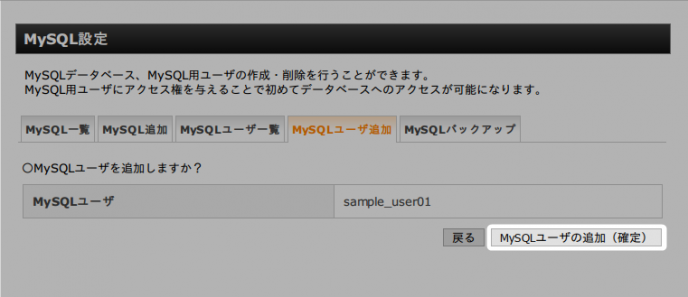
MySQLユーザの追加(確認)をクリック
THK Analytics用のデータベースにアクセス権所有ユーザを追加する
THK Analytics用に作成したMySQLデータベースにアクセス権所有ユーザを追加します。
なに言ってっかよくわからないですけど、「今作ったデータベース」に「ユーザとパスワード」を紐づけるって感じです。
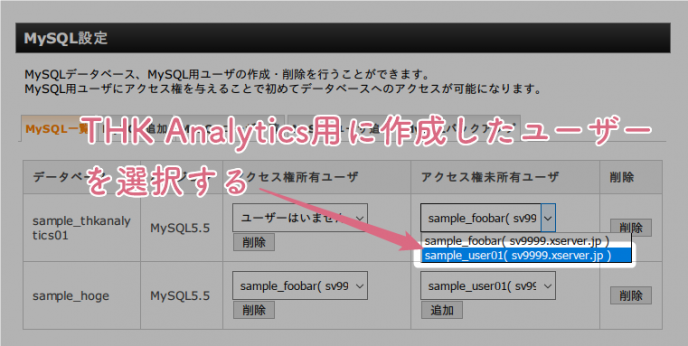
「アクセス権未所有ユーザ」の列のドロップダウンリストからTHK Analytics用に先ほど作成したユーザを選択。
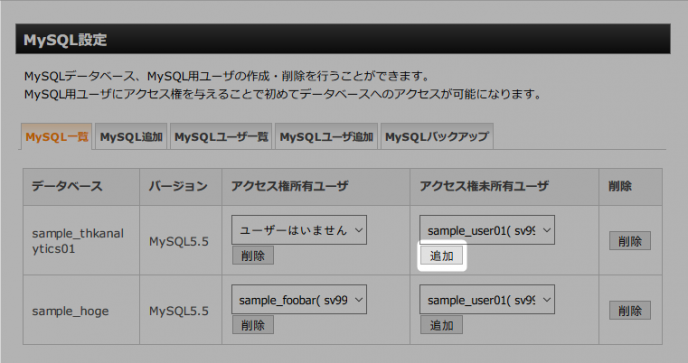
追加をクリック
以上で、データベースの設定は完了です。
解凍したファイルをサーバーにアップロードする
ファイルのアップロード
ftpクライアントソフトを使い、先ほど解凍したファイルの中のフォルダ「_core」,「_data」,「thk」をサーバーにアップロードします。
ちなみに自分はftpクライアントは”FileZilla”を使っています。
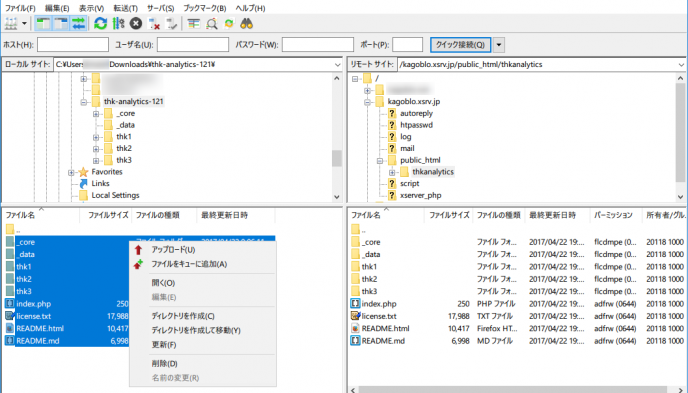
アップロードするディレクトリはアクセス可能であればどこでもいいです。
今後別サイトの解析をする可能性もあると考えれば、独自ドメイン以下にインストールする理由も特にないので、サーバー契約時に自動生成される初期ドメインkagoblo.xsrv.jpの方にインストールしました。
アクセス解析をしたいブログをHTTPS化(常時SSL)している場合には、THK Analyticsのファイルを置くドメインもHTTPS化されている必要があります。
httpsからhttpの参照はブロックされてしまうようです。
自分はここでつまずいてアクセスが集計できなくて焦りました。。
サーバー契約時に自動生成される初期ドメインの方もHTTPS化して解決しました。
よくわからない場合は独自ドメイン以下にインストールすれば間違いないです。
自分はkagoblo.xsrv.jp/public_htmlの中にthkanalyticsというフォルダを作りその中に「_core」,「_data」,「thk1~3」をアップロードしました。
これでアップロードは完了。
インストール画面へアクセスする
ブラウザからインストール画面へのアクセス
自分の場合はブラウザからhttps://kagoblo.xsrv.jp/thkanalytics/thk1/view/にアクセスします。
あとは画面に従い進むだけです!!
公式ページのマニュアルも参考になると思います。
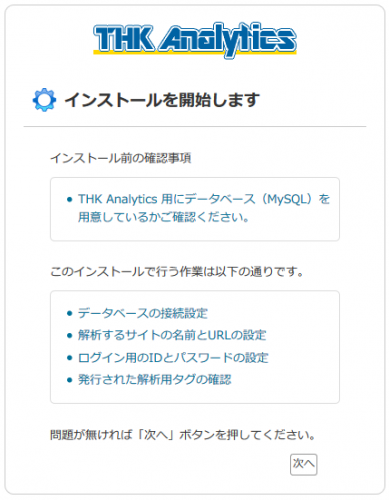
次へをクリック
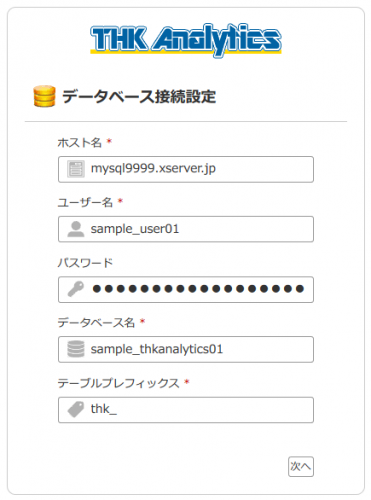
一番上のホスト名はエックスサーバーのサーバーパネル内MySQL設定から確認できます。
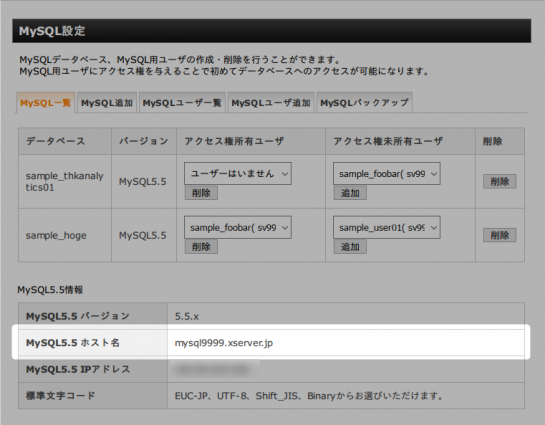
ユーザー名、パスワード、データベース名は先ほど設定したものを入力します。
テーブルプレフィックスは今回のようにそれぞれ新しくデータベースを作成するなら変更しなくてOKです。1つのデータベースに複数の解析結果を書き込む場合は変更します。
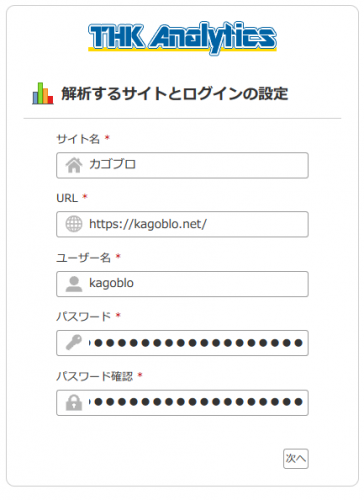
・サイト名は表示名なので任意
・URLにはトップページのURLを
・ユーザー名、パスワードはTHK Analyticsの管理画面にログインするときに使うものなので、新しく任意のお好きなものを決めてそれぞれ入力してください
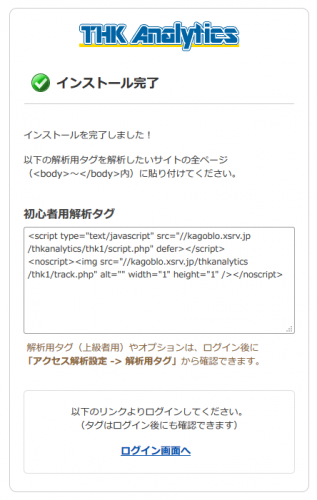
あとは解析タグを<body>~</body>の間に挿入して「THK Analytics」のインストールは終わりです。
おまけ
GeoLiteCity.dat ファイルのアップロード
THK Analytics ではドメイン名で国名と都道府県名を判別しますが、
GeoLiteCity.dat があれば、ドメイン名で判別できなかった国名や都道府県名を判別できることがあります。引用:マニュアル | THK Analytics
とのことなのでこちらまで設定してしまいましょう。
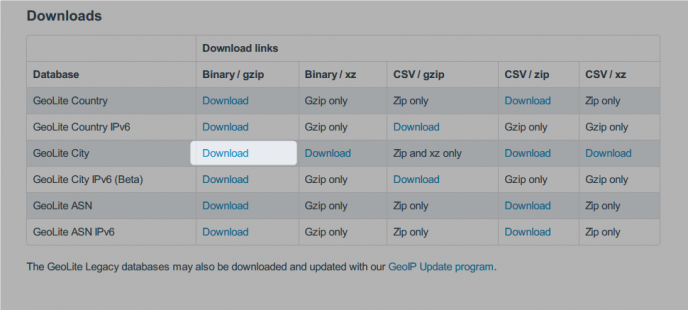
上記ページへアクセスして、ページ下部よりダウンロード
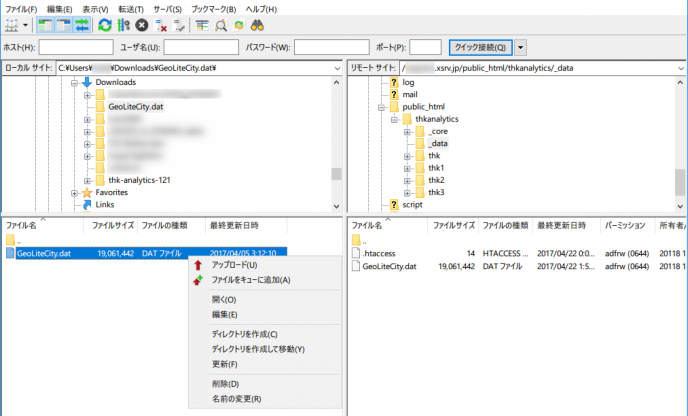
ダウンロードしたGeoLiteCity.dat.gzを解凍してできたGeoLiteCity.datを「_data」ディレクトリにアップロードします。
settingディレクトリのアクセス権を書き込み不可にする
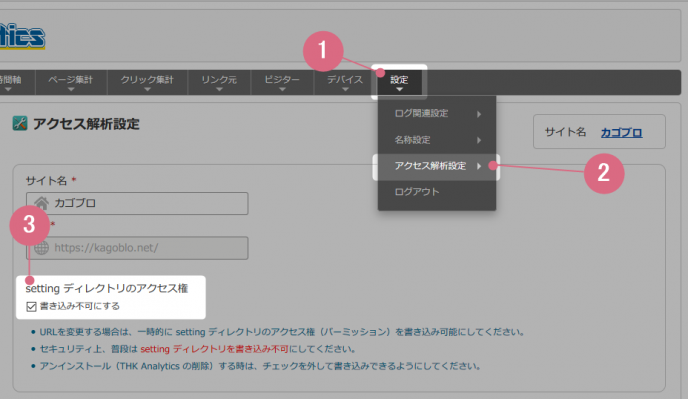
①設定タブ
②アクセス解析設定をクリック
③setting ディレクトリのアクセス権書き込み不可にするのチェックボックスにチェックを入れる
スクロールしてページ下部の更新を押して完了です。
以上です!長くなってしまいました。。。
誰かの役に立てば幸いです。

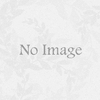


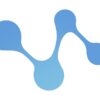



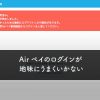


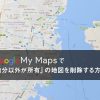
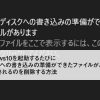



ディスカッション
コメント一覧
大変初歩的な質問で恐縮なのですが、最後の解析タグを~の間に挿入というところで、どこに挿入すればよいかわからず困惑しております。恐らく挿入場所はいくつか考えられるのかと思いますが、一般的にはどこになるのでしょうか。恐れ入りますがご教授いただけますと幸いです。
しのさん>
コメントありがとうございます!
一般的には</body>の直前に挿入することが多いと思います。</head>タグ直前に挿入する場合も増えてるようです。
WordPressで作成したサイトであれば、お使いのテーマにアクセス解析タグを挿入する設定が用意されているかもしれません。用意されていればそれを利用するといいかと思います。
Luxeritasをお使いなら – Google Analytics などのアクセス解析の設定 | Luxeritas Theme
Simplictyをお使いなら – 忍者アクセス解析をSimplicityに設置する方法 | 主婦がアフィリエイトで月3万円 在宅副業で稼ぐ方法
などを見てみてください。もし別のテーマをお使いでも「テーマの名前 アクセス解析タグ」で検索すると解説ページがあるかもしれません。
わからなければ、またコメントください!
カゴブロさん
ルクセリタスを使っているのですが、まさか書いてあるとは知りませんでした…。ずっとbodyタグのある場所を探し続け、見つからず質問させていただきました。
本当に助かりました。ありがとうございました。
しのさん>
ルクセリタスをお使いでしたか。お役に立てたようで何よりです!
https://thk.kanzae.net/analytics/feature/t108/
↑全然、分からなくて親切じゃない!
ここのサイトは優しい。違うサーバーだけどインストールできた(^^)
ピンバック & トラックバック一覧
[…] ぷぅたんなお、毎回THK Analyticsの設定のときに参考にさせて頂いている、カゴブロさんのブログを今回も参考にさせて頂いてます。カゴブロさん、いつもありがとうございます!(^^)! […]