Windows10でユーザーフォルダをDドライブに移動する方法
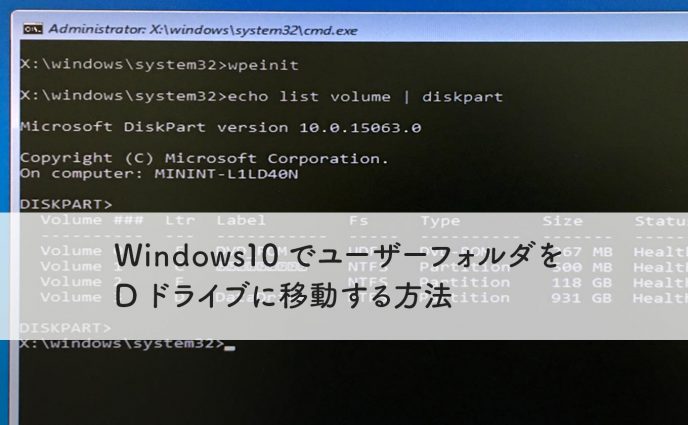
どーも!カゴブロ(@kagoblo)です。
システムドライブのSSD容量が少なめの場合は、ユーザーフォルダをデータドライブに移動したくなりますよね。
ー追記ー
現在(2018/04/25)この方法が使えないようです。
こちらの方法でユーザーフォルダの移動に成功したとコメントいただきましたので、試される方は参考になさってください。
Dドライブにユーザーフォルダを移動するとは
Dドライブに移動してCドライブにシンボリックリンクを作りたい
今回やりたいのはC:\UsersをD:\Usersに移動し、C:\Users削除後、Cドライブ直下にD:\Usersへのシンボリックリンクを作成することです。
Windows 10 Creators Update を適用するにあたって、ひさびさにWindowsのクリーンインストールを行ったためこの作業が必要になりました。
これまではWindows7からWindows10にアップデートして使っていたので、Windows7時代に上記の状態にしたままWindows10を使っていました。
クリーンインストールしても同様の手順でできるだろうとたかをくくっていたらつまずいたので、やり方を共有しておきます。
今回の環境はWindows 10 Creators Update のクリーンインストール直後です。
今回の手順の流れ
以下のような手順です。
・Windows PE 起動ディスクの作成
・Windows PEの起動
・Windows PE上のコマンドプロンプトにてフォルダの移動、削除、シンボリックリンクの作成
お、書き並べてみると3手順!実際の作業も大したことなかったですね。
作業は自己責任でお願いします。
不具合や不利益が生じても一切責任は取れません。
なにを言ってるかわからない方はやらない方が身のためです。
Windows7の方はこちらを参考に
Windows7では別の管理ユーザーを作ってユーザーフォルダを移動できていましたが、Windows10で同様の方法を試すとメインアカウントのユーザーフォルダを移動後にログインしようとするとユーザープロファイルのエラーが出てしまうため同様の方法は使えませんでした。
Windows7で同じ方法が使えるかわからないので、お探しの方は以下のページが参考になるかもしれません。
Windows PE (WinPE)の作成
Windows PE 起動ディスクの作成
まずはWindows PE (WinPE)の起動ディスクを作成します。自分の環境ではUSBメモリからブートができなかったため起動DVDを作成しました。
isoファイル作成前にパッケージを追加できるようですが、自分は何も追加せずに作成しました。
Skylake以降のUSB3.0しかないPCの場合はUSBドライバの追加などが必要なようです。
細かいことはよくわからないので解説ページのリンクを貼っておきます。
自分はMicrosoft公式の説明だけでDVD作成できましたので、そんなに難しくないかと思います。
Windows PE 起動ディスク作成の参考ページ
Microsoft公式、Windows PE (WinPE)の概要
Microsoft公式、起動用DVDの作成手順
Microsoft公式、ブータブルUSBメモリの作成
以下の2つのページは解説も細かく非常に参考になるかと思います。
Windows PEの起動
ブータブルメディアとしてきちんと作成できていれば、DVDを挿入なりUSBメモリを挿すなりして起動すればWindows PEが起動するはずです。
起動しない場合はブータブルメディアとして作成できているか、BIOSの起動順位の確認をしてみてください。
Windows PE上での操作
Windows PE上のコマンドプロンプトの操作
まずWindows PEが起動すると以下のような画面、コマンドプロンプトが開きます。
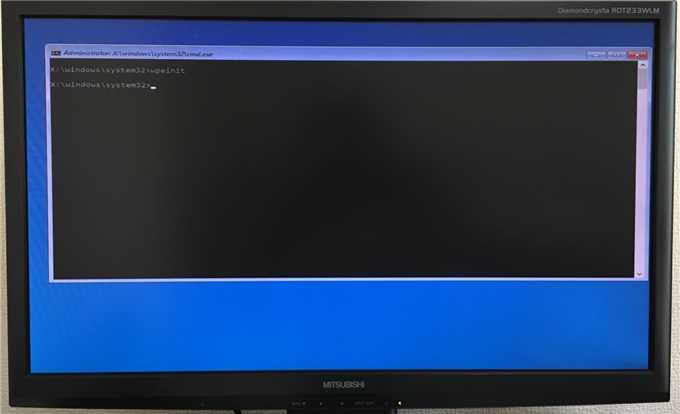
-追記- キーボードの配列
大事なことを書き忘れていたので追記します。(2017-07-21)
パッケージを何も追加していないので、Windows PEのコマンドプロンプト上では、JIS配列のキーボードを接続してもUSキーボードとして認識されてしまうはずです。
以下のコマンドに必要な記号の入力法を記しておきます。
コロンの入力
: → Shift + ; (シフト+セミコロン)
ダブルクォーテーションの入力
“ → Shift + : (シフト+コロン)
バックスラッシュの入力
\ → ] (閉じ角カッコ)
バーティカルバー(縦棒)の入力
| → Shift + ] (閉じ角カッコ)
ドライブ名を確認する
Windows PE上ではドライブレターの割り当てが変わってしまうようなので、まずはその確認をします。
以下のコマンドを実行
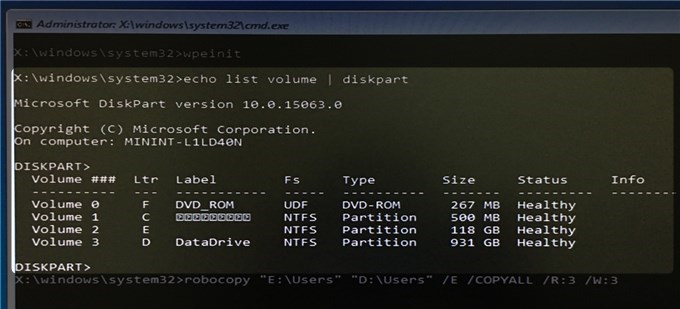
今回はC:がE:、D:はD:のままでしたので、これより先はこの環境を例に進めます。
C\:UsersをD\:Usersにコピー
まず、C:\UsersをD:\Usersにコピーします。

以下のコマンドを実行
robocopy "E:\Users" "D:\Users" /E /COPYALL /R:3 /W:3
オプションの説明はこちらを参考に
C\:UsersにD\:Usersのシンボリックリンクを作成
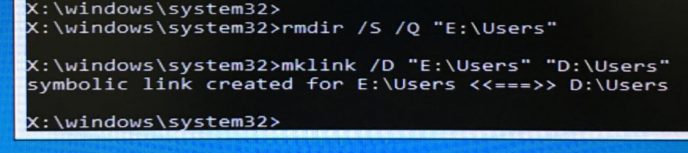
まずはC\:Usersを削除します。
以下のコマンドを実行
rmdir /S /Q "E:\Users"
次にシンボリックリンクを作成します。
mklink /D "E:\Users" "D:\Users"
以上!
あとは再起動して、正常に起動すればOKです。
不安な方はやらないほうがいいですし、やるときには必ずバックアップを取ってから行ってください。
参考にしたページはこちらです。

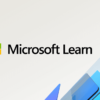
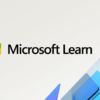
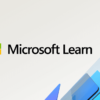



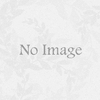






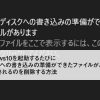



ディスカッション
コメント一覧
robocopyコマンドを実行した際の実行時間ってどのくらいかかりましたか?
jakelizziさん>
10分前後だったように記憶しております。
こんばんは
私の環境では再起動後、ユーザープロファイルを読み込めませんとなりログインできませんでした。これから再トライです。
dドライブへ移動後、運用はどうなんでしょう?不具合とかありませんか?
ややさん>
自分の環境では不具合は出ておりませんが、Windows Updateなどによりプロファイル周りに変更があればこの方法も使えなくなっているのかもしれません。
記事に追記しておきます。
同様に再起動後ユーザープロファイル云々出て不可能でした。
https://www.tenforums.com/tutorials/1964-move-users-folder-location-windows-10-a.html
その後各所を巡り、上記の「メソッド1、クリーンインストール編」の方法にて無事別ドライブに移せました
(fall creators update後のMediaCreationTool.exeで作成したUSBドライブからクリーンインストール)
試していませんが稼働中でもUsersフォルダを別の場所に移せるようです
匿名さん>
情報ありがとうございます!
次回クリーンインストールするタイミングでリンク先の方法を試してみたいと思います。
ピンバック & トラックバック一覧
[…] シンボリックリンク https://kagoblo.net/move-users-folder-windows10/ […]