アドウェア盛々のWindows7をすっきりさせた話

どーも!カゴブロ(@kagoblo)です。
アドウェア(スパイウェア?)まみれでまともに使える状態ではなくなってしまったので、どうにかしてほしいと依頼が来ました。
知り合いのWindowsパソコンをまともな状態に戻したお話です。
備忘録を兼ねて誰かのお役に立てばと思い書いておきます。
アドウェア,スパイウェアの削除
今回対応したのは NEC Mate PC-MK32MEZCB(2010年製) という省スペース型のデスクトップパソコンです。
OS: Windows 7 Home Premium
CPU: Core i5 650
メモリ: 8GB
HDD: 160GB
という普通に使うなら問題ないスペックです。
これまた去年辺り私が依頼されてテキトーに事務処理程度できそうなものを選んだものです。
デジタルドラゴン![]() というところで、23,800円。 メモリは8GBのものをAmazonで購入し増設して7,499円だったかと思います。
というところで、23,800円。 メモリは8GBのものをAmazonで購入し増設して7,499円だったかと思います。
まずは見てみましょう。。。。。。
これは!!!!
デスクトップによくわからない広告のポップアップが出たり。CPUの使用率や天気を表示するウィジェットが複数出てたり。さらにタスクバーにも天気出てたりとまさにカオス!!!
こんなにも天気情報をいろんな場所で見たいのか!?CPUの温度を気にする使い方をするのか!!??
ブラウザを開いてみても。。。。
スタートページから何かが変!!!突然、別ウィンドウが開く!!!! 開くだけならまだしも『あなたのPCがウィルスに感染しています。』という音声が流れる!!!
あなたのPCがウィルスに感染しています。
あなたのPCがウィルスに感染しています。
あなたのPCがウィルスに感染しています。
わかっとるわい!!!!!!(俺のPCじゃないけど)
すいません、取り乱しました。
原因はもちろんエ◯サイトやアダルトサイトをよく知りもせずに見ていて、訳もわからず[OK]ボタンを押したりしてしまったためでしょう。
動画をダウンロードするにはこのソフトが必要です的な奴をインストールしてしまったりもあるのでしょう。
そんなあなたはX◯ideosで満足しといてくださいと、申し上げたいです。。切実に。。。
前置きはさておき、手順を記しておきます。
その場でやろうと思っていたのですが、少々時間かかりそうだったので持ち帰って作業することに。
まずは Adwcleanerで大まかに削除。
こういう時にはAdwcleanerは重宝しますね。アドウェアはこれでだいたい消えてくれます。
USBメモリにダウンロードしておくとそのまま使えて便利です!
ダウンロードリンク:
使い方
続きまして、セーフモードで起動してAdwcleanerで削除。
いきなりセーフモードから削除でもかまいません。自分はなんとなくソッコー色んな物消したいのでこの手順の前に一度削除しちゃいます。
セーフモードの起動はWindowsボタンをクリックし、プログラムとファイルの検索 のところに”msconfig”と入力しEnter。
ブートのタブからセーフモードにチェックを入れて再起動です。
セーフモードから通常起動に戻す場合は同じく、Windowsボタンをクリックし、プログラムとファイルの検索 のところに”msconfig”と入力しEnter。
ブートのタブからセーフモードにチェックを外して再起動です。
Spybot Search & Destroyでスパイウェア、アドウェアを削除。
こちらは有名ソフトですね。Ad-Awareも有名ですが多機能になりすぎて使い勝手が悪いとかなんとかって記事をちらほら見るのでSpybotのみ使いました。
これはスキャンして削除だけ使いました。免疫化(Immunize)の方は使っておりません。
ダウンロードリンク:
使い方
Windows Updateの実施
こちらは自動更新がオンになっていたため不要でした。もしお読みの方で自動更新がオフになっている方はWindowsはしっかりアップデートした方がよろしいかと思いますので重要な項目だけでも全てアップデートを適用してください。
MSEのインストール
マイクロソフト純正のウイルス対策ソフト。Microsoft Security Essentialsをインストールします。こういう方に限ってセキュリティ意識が激低(失礼)なのでウイルス対策ソフトを入れときます。無料でぼちぼちって感じですが入れておいた方が安心できますよね。
ダウンロードリンク:
使い方
MSEは検出力が〜〜〜とか気になる方はカスペルスキーとかAVIRAとかご自分でお好きなモノをどうぞ。
こちらもインストール後にフルスキャンしてみてください。※フルスキャンは少々時間かかります。
CCleanerで不要なスタートアップ情報の無効化
上記ツールを使って削除した時にレジストリ情報などのゴミが残ってるだけかもしれませんが、気持ち悪いのでここまでやっとくと安心です。
CCleanerのツール→スタートアップ→Windowsをみて不要なものを無効化していきましょう。
自分は無効化ではなく削除しましたが、不具合が出た場合めんどうなことになるので無効化でとどめておくほうが安全です。
※見覚えのない名前でもビデオドライバ関連や、音声ドライバ関連だったりするので不安なときはググッてから無効化してください。
無効化した項目はWindows起動時にソフトが自動起動されなくなります。
同様にツール→スタートアップ→スケジュールされたタスクの方も不要なものは無効化しましょう。
ついでなのでクリーナーから不要なファイルの削除もしておくといいです。長く使ってる方は数GB程度容量を確保できるかもしれません。
こちらはもはやアドウェア削除には関係ないですね。せっかくなので不要ファイルも消して返そうという老婆心です。
ダウンロードリンク:
使い方
とりあえず以上です
これでだいぶアドウェア、ウィルスの類は消えたと思います。
それでも不安な方は常駐ソフトを片っ端から終了させた状態で、タスクマネージャーのプロセスから見覚えのないものを探しググッて見ましょう。 それがウィルスやアドウェアであるようならアンインストール方法を調べて消してってください。
おまけ
私はWindows MEからパソコンを本格的に触り始めた世代ですので。高速化という単語には敏感であります。
ですので、軽快に動作するようにしてお渡ししたいとの思いから以下の手順も追加で行って起きました。
以下のものは正常に動作してるパソコン、しかも他人のものなのでやらない方が安全です♡
完全に自己責任において行ってください。
DriverBoosterで各種ドライバのアップデート。
DriverBoosterというドライバを自動で一括アップデートしてくれる便利なソフトがありまして、それを利用しドライバのアップデートを行います。古いものより新しい物のほうが高速なはず!!そういった思いからです。
ダウンロードリンク:
使い方
こちらはWindows起動時にアップデートのポップアップが出ることもあるので、アップデートが終わったらCCleanerのスケジュールされたタスクから該当箇所を無効化しておくといいです。ドライバのアップデートで問題がないようであればDriverBooster自体をアンインストールしてしまってもいいかもしれません。
CCleanerでレジストリの削除
先程使ったCCleanerのレジストリから不要なレジストリの削除を行います。
レジストリサイズは小さいほどよい。そういう古き良き時代の名残からです。
Wise Registry Cleanerでレジストリの削除&最適化
Wise Registry Cleanerでもレジストリの削除と、さらにコンピュータの最適化を行います。
ダウンロードリンク:
使い方
最適化は全てチェックを入れて適用するだけです。簡単ですね。
すっきりデフラグでHDDの最適化
仕上げとしてすっきりデフラグを使います。これも古い時代の考え方のようですが、年末の大掃除と似たようなもんですね。
ダウンロードリンク: すっきり!! デフラグ – 窓の杜ライブラリ
以上です。 他にもっと良い方法をご存知のかたいらっしゃればコメントにてお教え下さい。
おまけはさておき、お役に立てば幸いです。

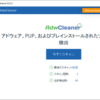
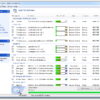
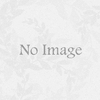
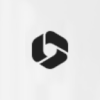

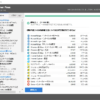














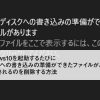



ディスカッション
コメント一覧
ありがとうございました。
アドウエアで使い物にならなかったパソコンが甦りました。
助かりました。
>中村さん
お役に立てたようで何よりです!!