学辞郎のPDICをアップデートする方法
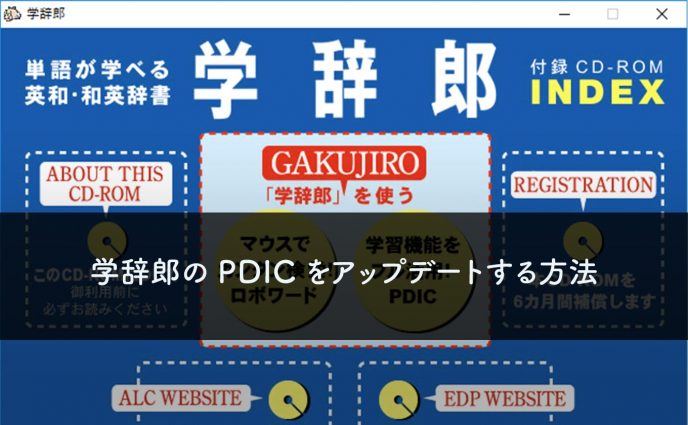
どーも!カゴブロ(@kagoblo)です。
学辞郎に付属の「PDIC for Win32」を「PDIC/Unicode」(2017/05/14時点での最新版 Ver.5.8.64)にアップデートする方法。
付属のCDからPDICをインストールして、そのあと新しいPDICをインストールして使うこともできるのですが、「PDIC for Win32」と新しい「PDIC/Unicode」が両方インストールされた状態になってしまうのが気持ち悪いので解消法を探しました。
アップデートと言っても「PDIC for Win32」と「PDIC/Unicode」は完全に別のソフトの扱いですので、上書きアップデートではなく「PDIC/Unicode」のみをインストールし、学辞郎の辞書ファイルを追加するという手順です。
付属のCD-ROMからは.dic形式の辞書ファイルgakujiro.dicを抜き出すときに使うだけで、PDIC for Win32のインストールは行いません。
今回の環境はWindows 10 Home(スペック)です。
PDIC/Unicodeのダウンロード&インストール
まずは、PDIC/Unicodeをダウンロードしてインストールします。
PDIC/Unicodeのダウンロード
「PDIC/Unicode」をダウンロードしてきます。
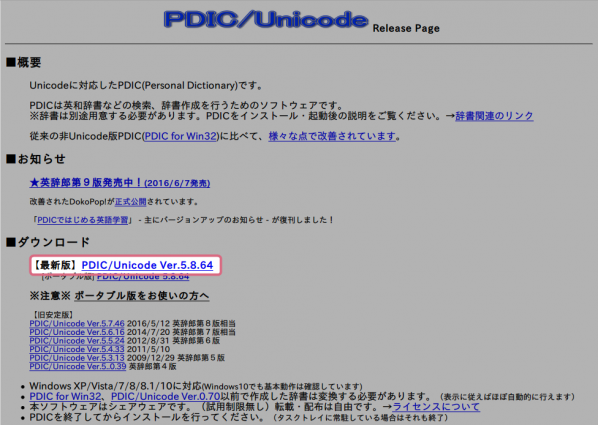
PDIC/Unicodeのインストール
ダウンロードしてきたファイルからインストール。
変更するところもないので画面に従って進んでください。
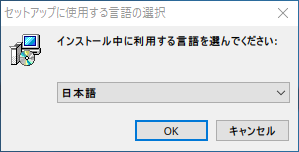
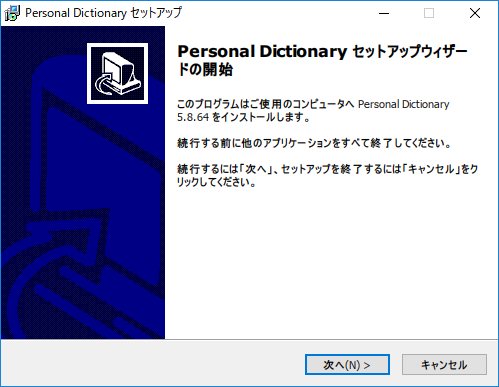
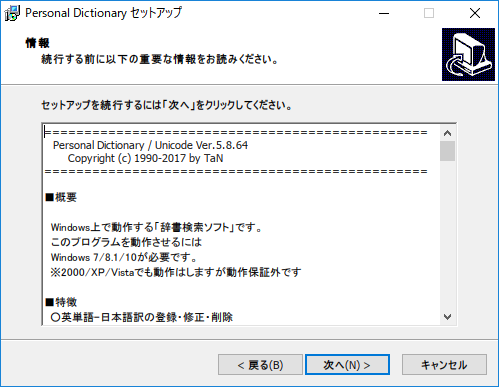
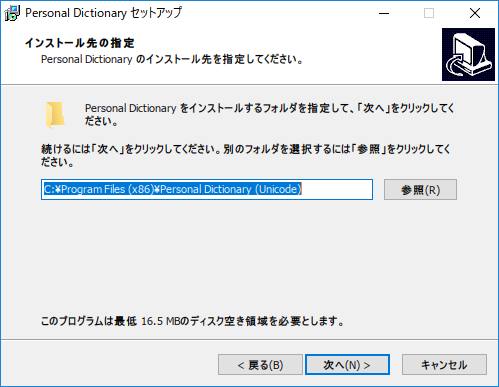
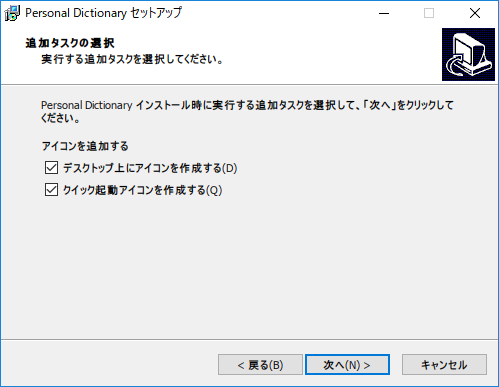

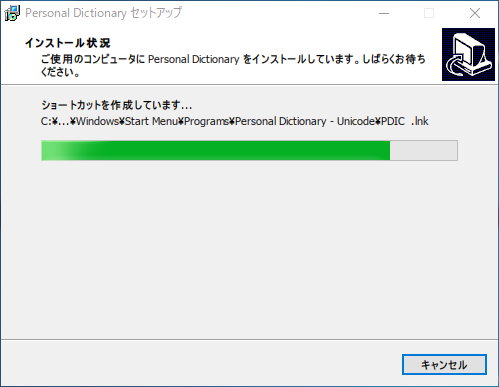
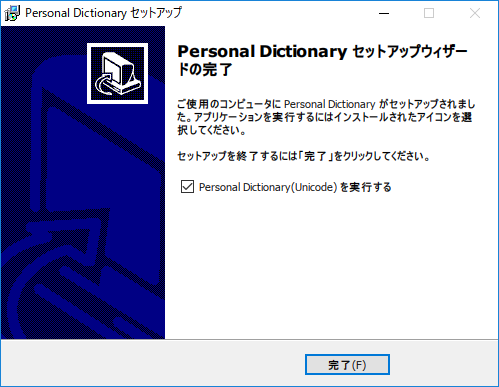
CD-ROMからgakujiro.dicを抜き出す
次に学辞郎に付属しているCD-ROMからgakujiro.dicを抜き出します。
学辞郎のCD-ROMの中身を表示
CDをPCに挿入すると自動再生の以下の画面が表示されるかもしれませんが、今回は不要ですので右下のQUITから閉じてしまってOKです。

エクスプローラー左ペインのPCから、学辞郎のCDが入ったドライブを右クリックし、開くを選択
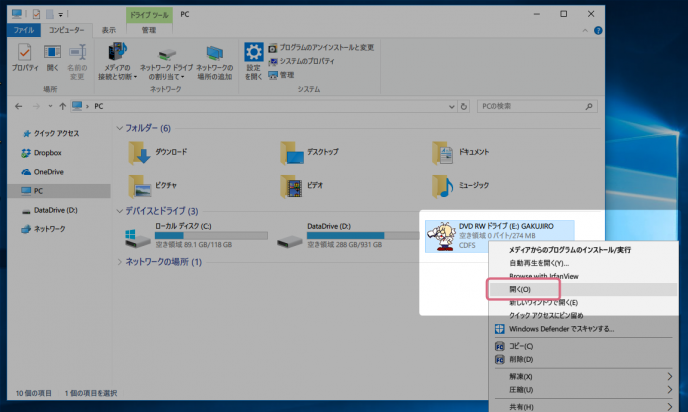
PDICフォルダを開く
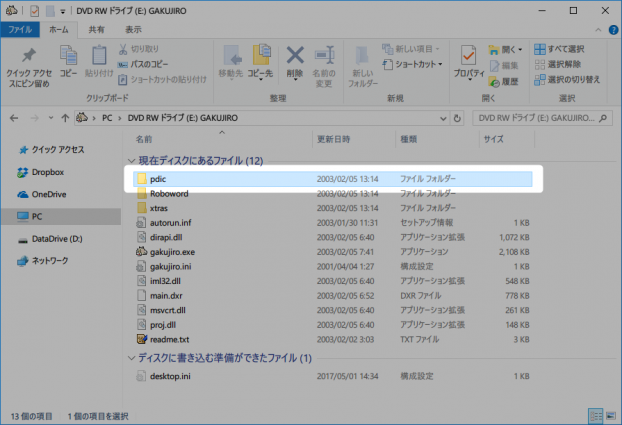
gakujiro.dicを右クリックしてコピー。名前順で並んでいるとかなり下の方にありますが、サイズ順で並び替えると上から2番目に来ます。
.dicというのが表示されていない人もいるかもしれませんが、拡張子が表示されていないだけなので問題ありません。
Windows10で拡張子を表示する設定にしたい方はこちらの記事をご覧ください。
右クリックして、コピー。
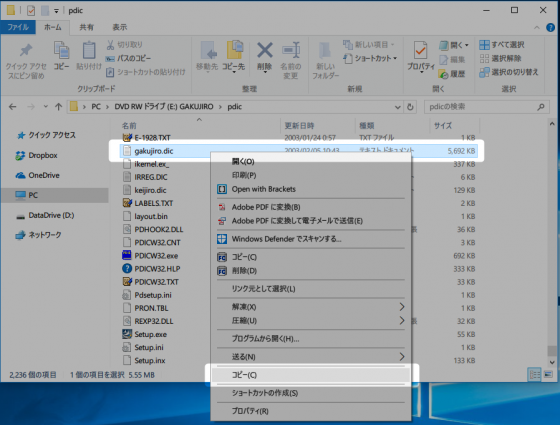
コピーしたファイルは動かさない場所であればどこでもいいのですが、今回は基本に忠実に「PDIC/Unicode」のインストールフォルダにコピーします。
Windows10ならデフォルトのインストールフォルダは C:Program Files (x86)Personal Dictionary (Unicode) です。
デスクトップのショートカットアイコンを右クリックして開くこともできます。
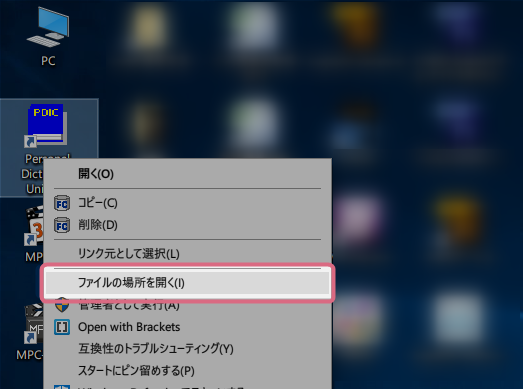
インストールディレクトリを開いたら、適当な場所を右クリックして貼り付けしてください。
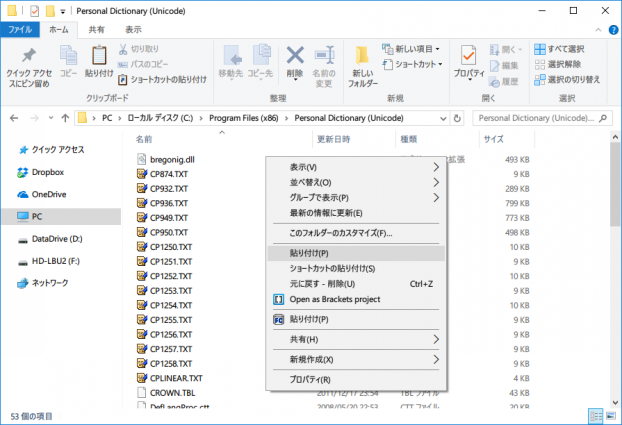
管理者権限の許可を求めるウィンドウが表示されたら続行をクリックしてください。
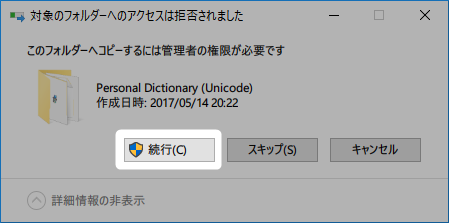
管理者権限の無いアカウントをお使いの場合は無理にインストールフォルダに入れる必要もないので「ドキュメント」フォルダにでも入れといてください。
これでgakujiro.dicのコピーはOKです。
PDIC/Unicodeにgakujiro.dicを追加する
「PDIC/Unicode」に学辞郎を登録します。
PDIC/Unicodeを管理者権限で開く。
インストールフォルダに入っている辞書を変換するためには「PDIC/Unicode」を管理者権限で開く必要があります。
デスクトップにある「PDIC/Unicode」のショートカットアイコンを右クリックし、管理者として実行をクリック。
管理者として実行する必要があるのは辞書を変換するときだけですので普段使用するときはふつうにダブルクリックで開いてOKです。

gakujiro.dicの追加
ファイル > 辞書設定<詳細>をクリック。
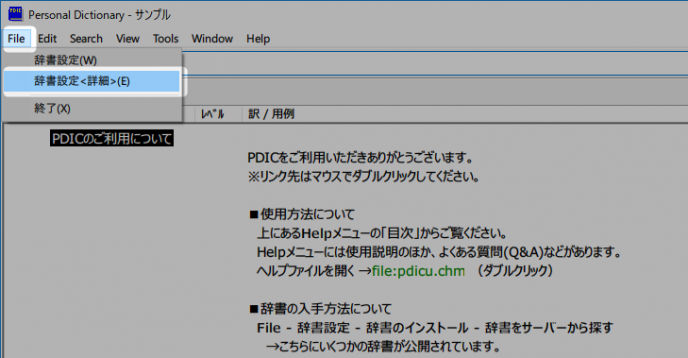
辞書グループ一覧の適当なところを右クリック(サンプルの下あたりとか)

辞書グループの追加をクリック
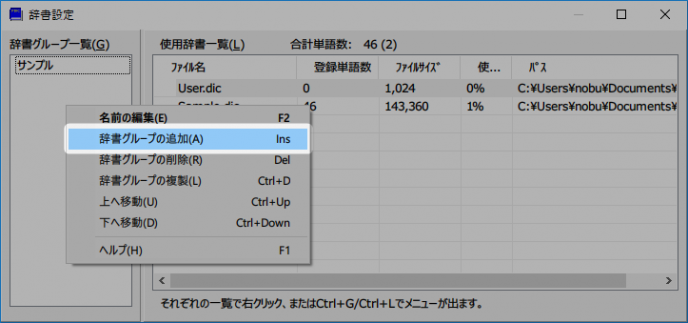
グループ名を入力します。なんでもいいですけどここはやはり「学辞郎」にしましょう!
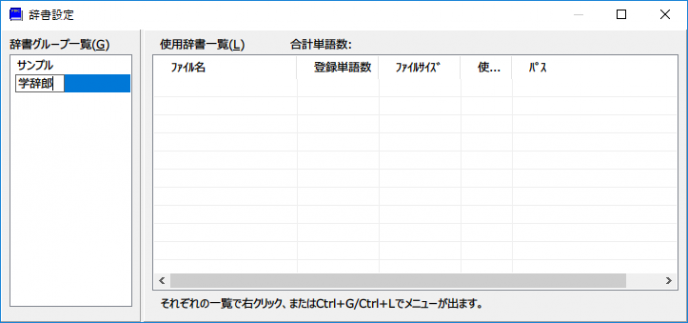
辞書グループ一覧から学辞郎を選択して、使用辞書一覧の適当なところを右クリック。
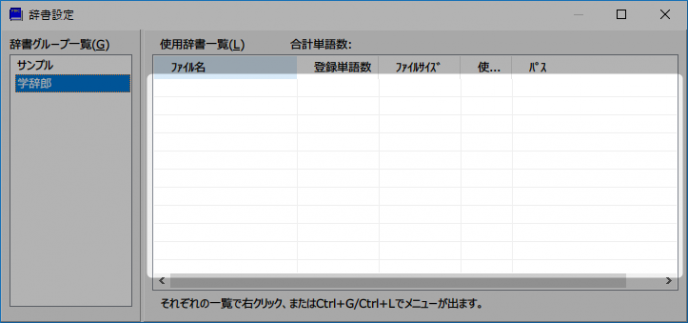
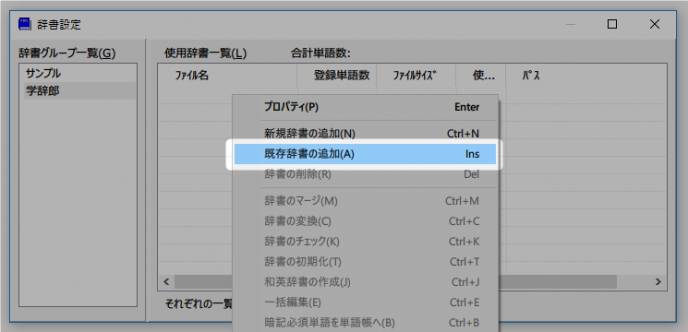
既存辞書の追加をクリック
gakujiro.dicを選択して、開く
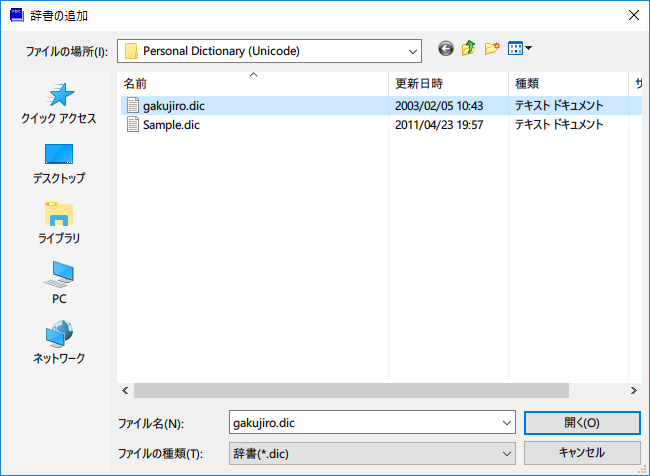
このあとダイアログに従って辞書の変換をしますので、この画面を一旦閉じます。
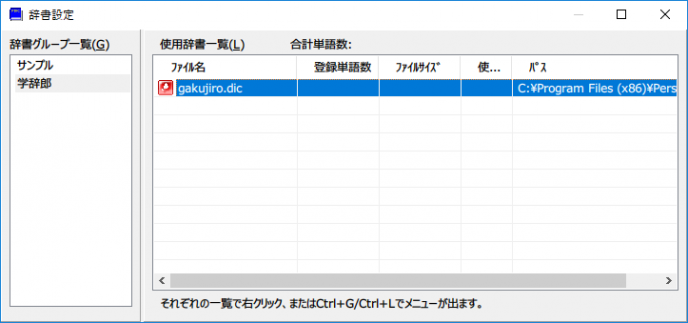
gakujiro.dicの変換
ここも次へを押し進めていくだけで問題ないです。
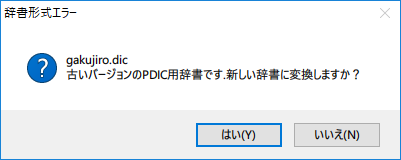
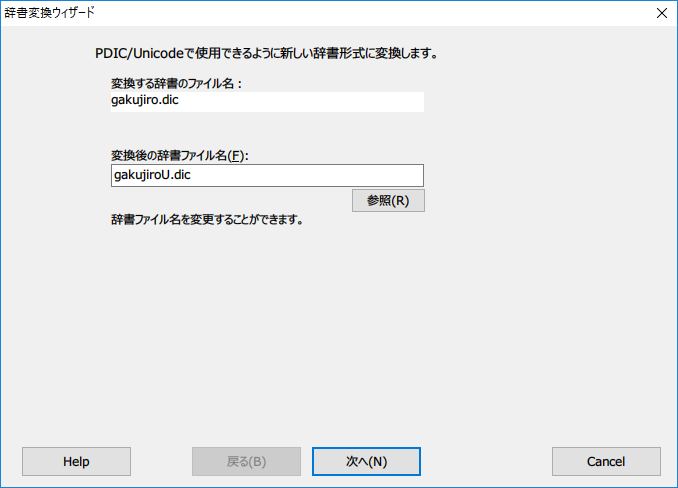
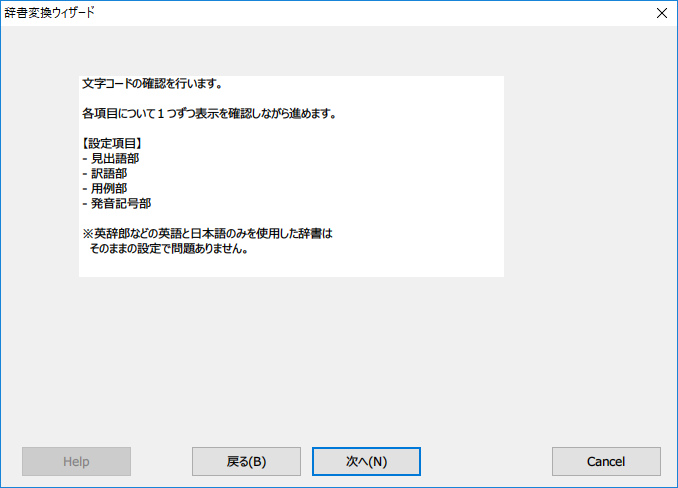
次への連打もめんどくさいのでスキップ>>(どっちでもよい)
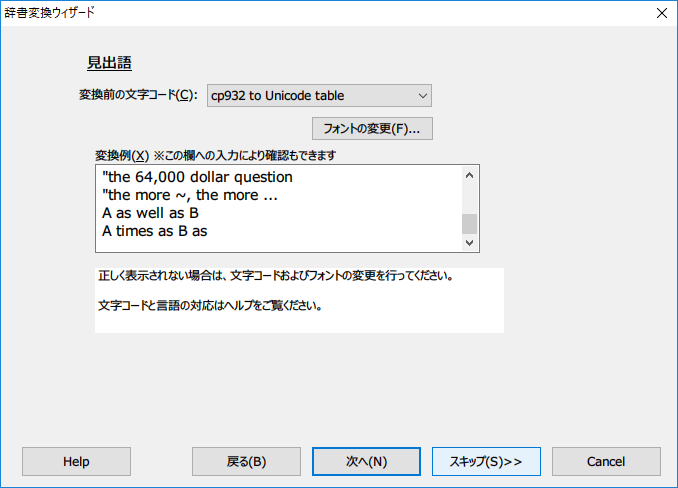
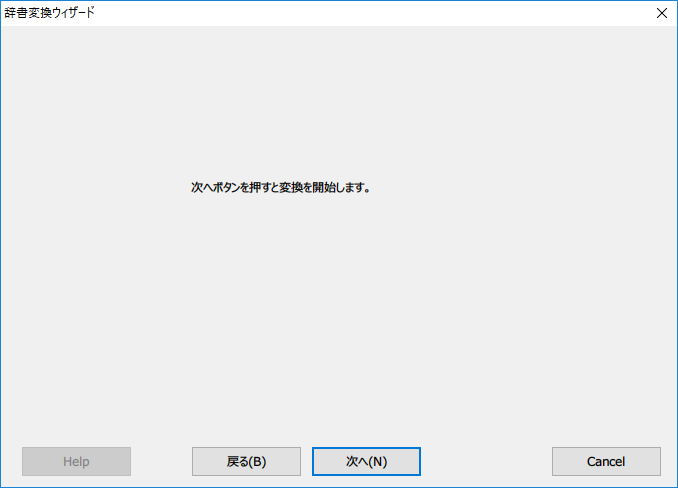
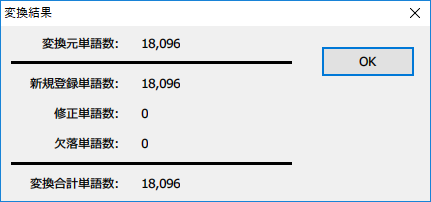
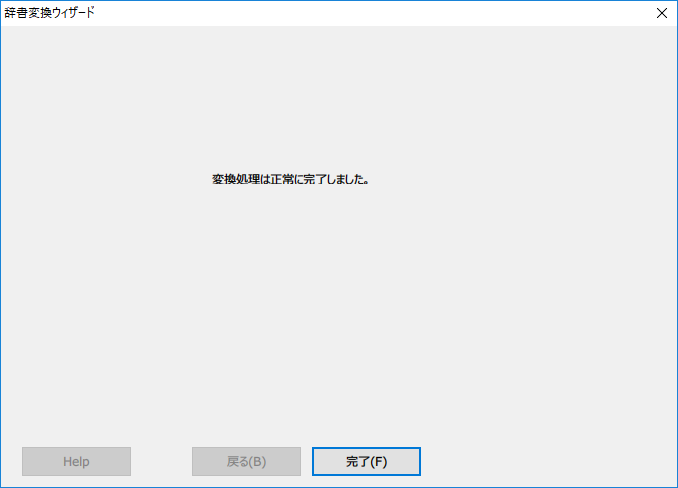
はい!これにて学辞郎の変換は完了です。
これで実質的に最新版のPDICにアップデートした状態で学辞郎を使えるようになったといえますね。
学辞郎に付属の「PDIC for Win32」を入れたあとに「PDIC/Unicode」をインストールすると似たようなプログラムが2つ存在して気持ち悪い感じになっちゃうんですよね。。。
ま、気にしない人はそのまま使っても2個ある状態でもどちらでもいいと思います。
無駄に画像の多いエントリーで申し訳ないっす。
今回もどなたかのお役に立てば幸いです。
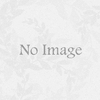







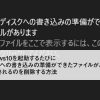



ディスカッション
コメント一覧
まだ、コメントがありません